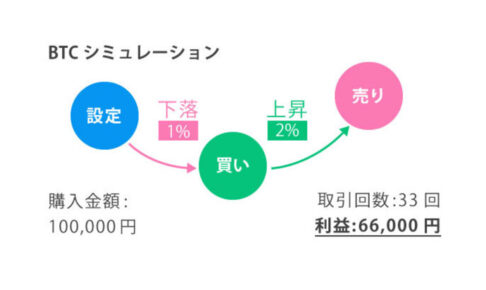この記事では仮想通貨取引所に口座開設するうえで必要となってくる、
二段階認証アプリ「GoogleAuthenticator」の設定手順を紹介していきます。
画面は仮想通貨取引所Zaifの口座開設時のものです。
まずはZaifにログイン
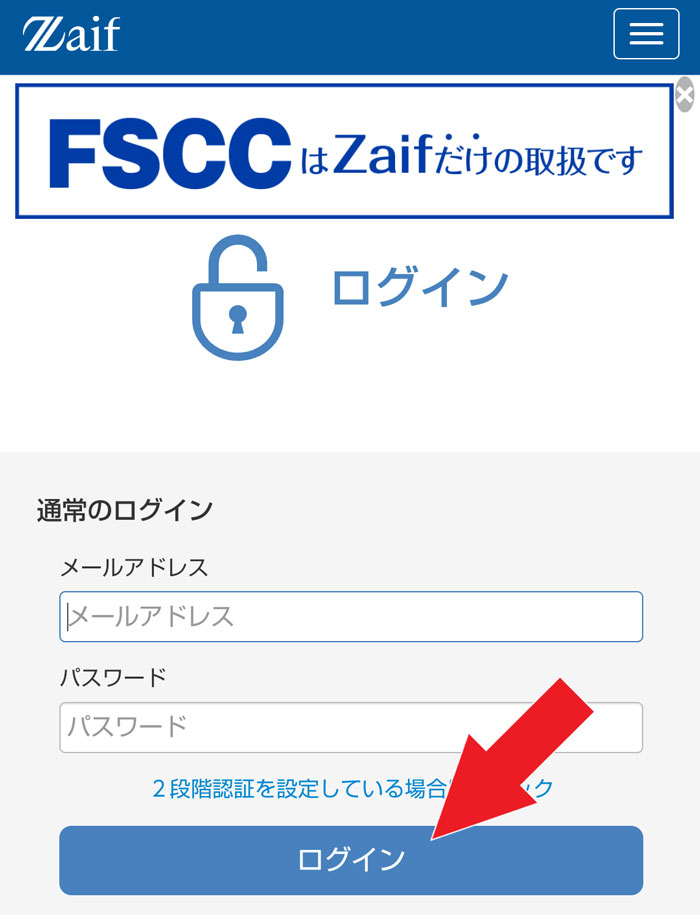
メールアドレスとパスワードを入力し、
「ログイン」をタップ。
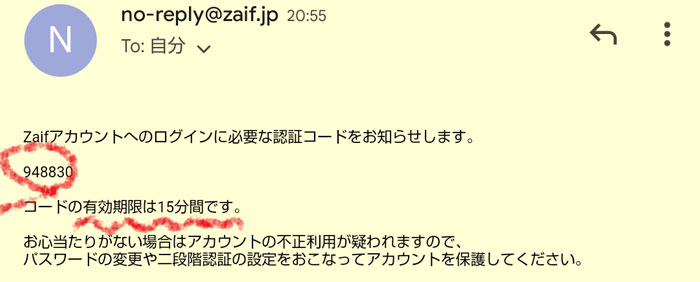
登録したメールアドレス宛にメールが届きますので、
記載の認証コードをコピーし、Zaifのログイン画面に戻ります。
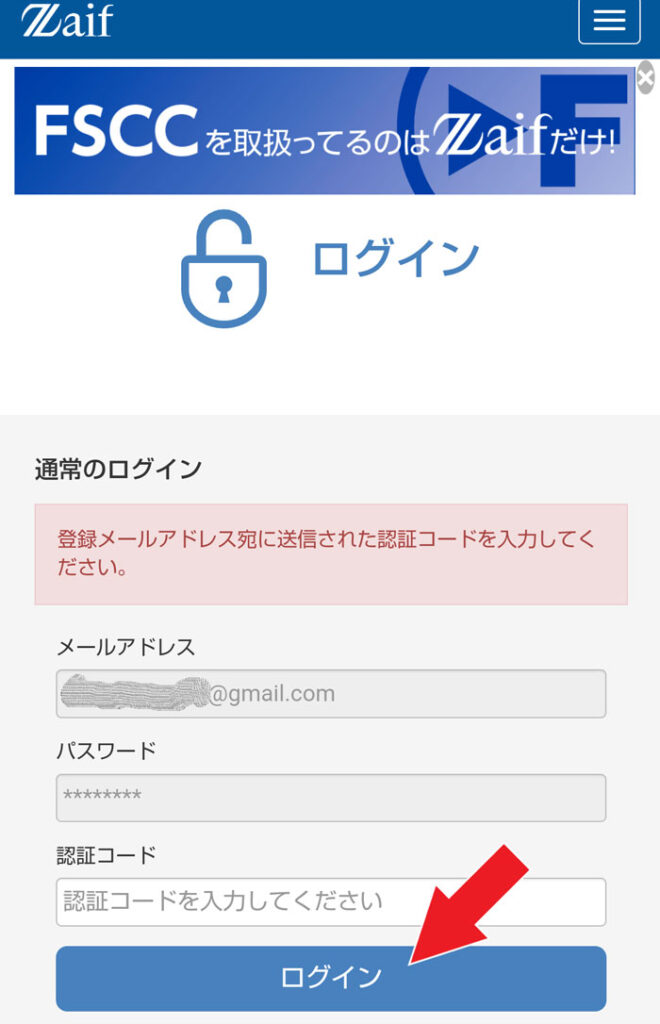
コピーした認証コードを貼り付け、「ログイン」をタップ。
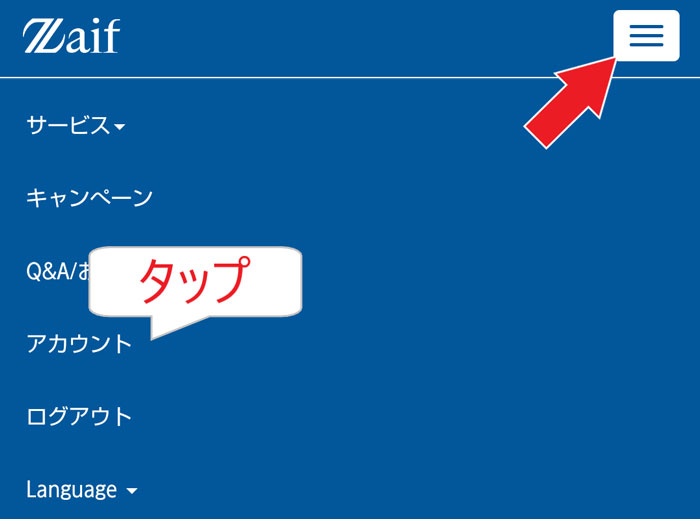
右上の三本線のアイコンをタップし、
「サービス」、「キャンペーン」等の項目が展開されますので、
「アカウント」をタップ。
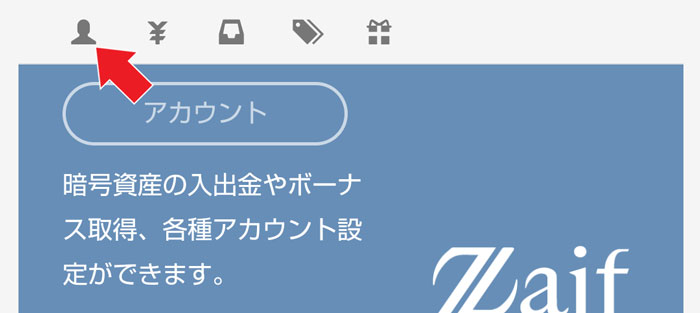
人型のアイコンをタップし、
「登録情報」の画面に遷移します。
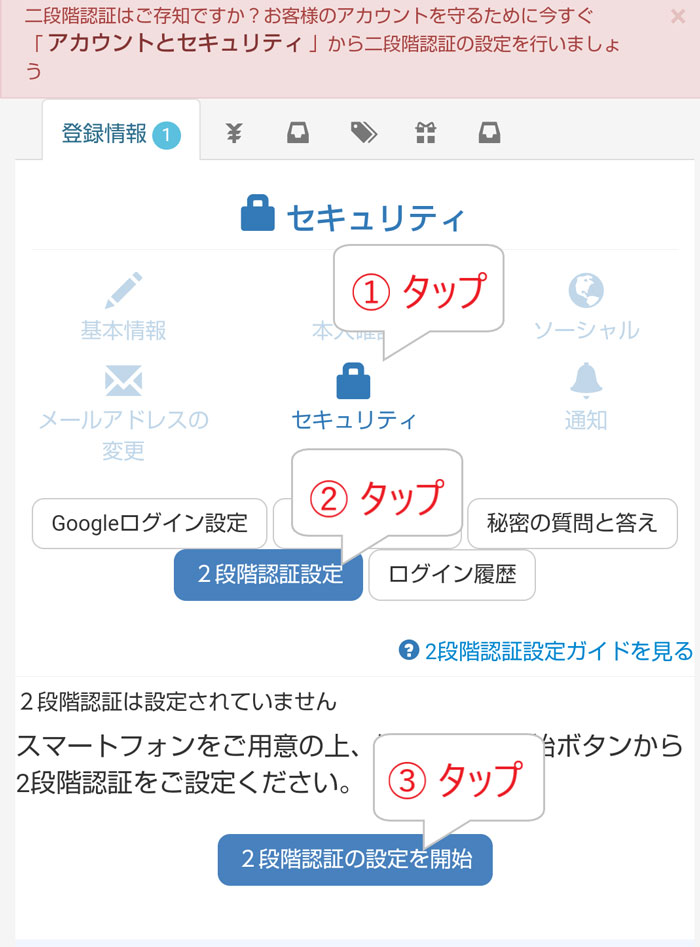
「セキュリティ」のアイコンをタップし、
「2段階認証設定」のボタンをタップ。
続いて「2段階認証の設定を開始」をタップします。
少しZaif表示の手順と異なりますが、
(スマホにて行う場合はこちらの方がスムーズだと思われるので)
1番のアプリのインストールを後回しにし、
まずは2番「2段階認証アプリにZaifの設定を読み込ませる」の項目にスクロールします。
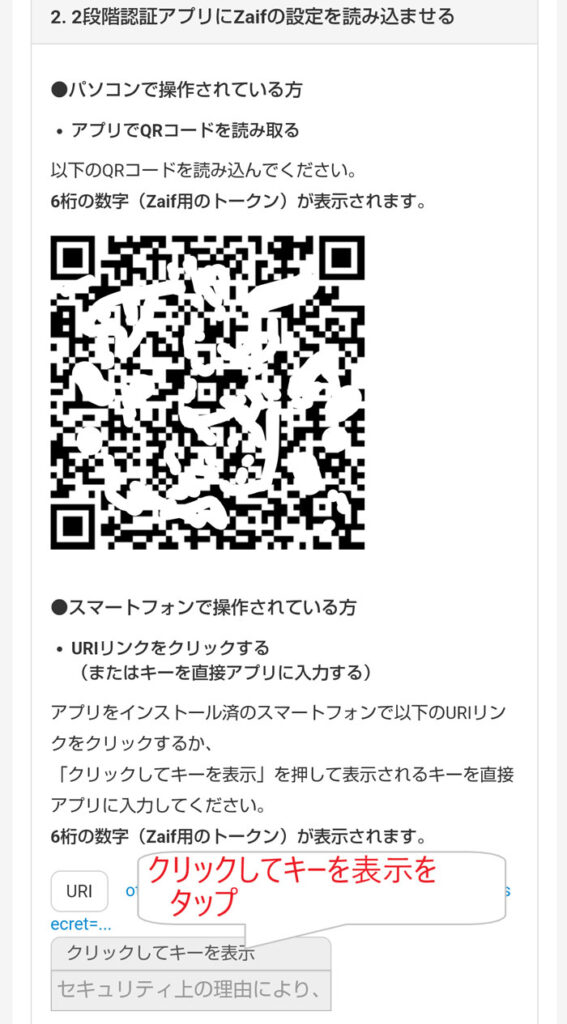
「クリックしてキーを表示」をタップすることで表示されるセットアップキーを
コピーします。

上にスクロールし、「2段階認証アプリをインストール」の項目に戻り、
お使いのデバイスに合ったアプリをボタンよりインストールします。
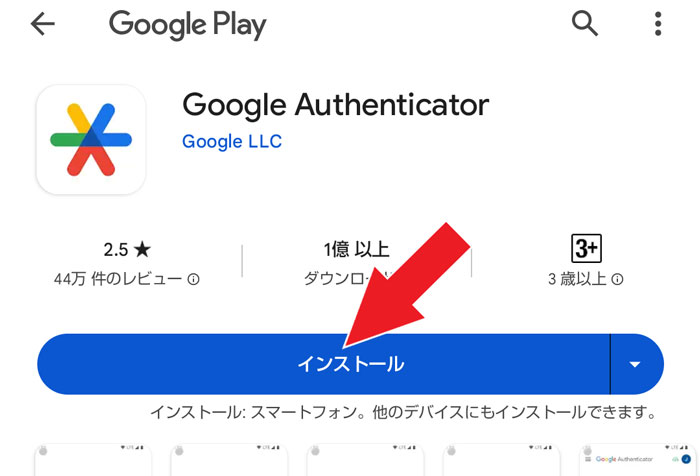
インストール完了を待ちます。
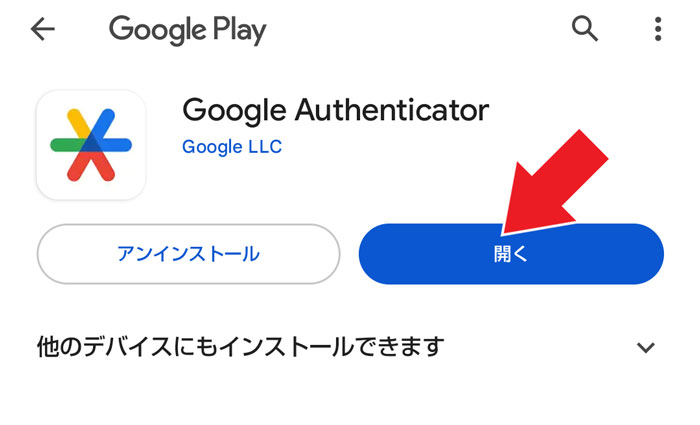
インストールが完了したら、「開く」をタップ。
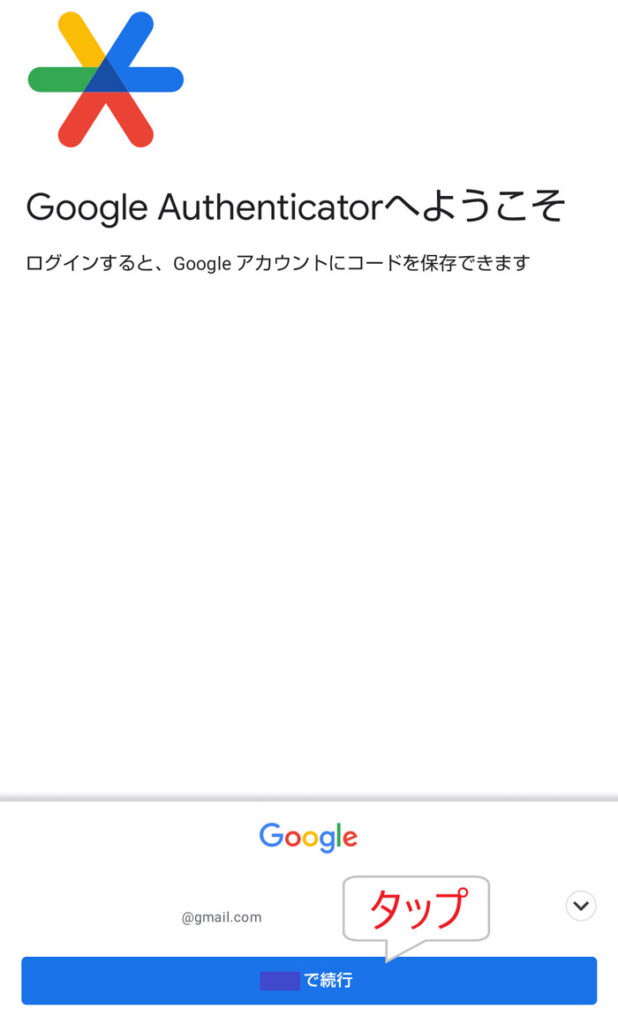
「〇〇(あなたのGoogleアカウント名)で続行」をタップ。
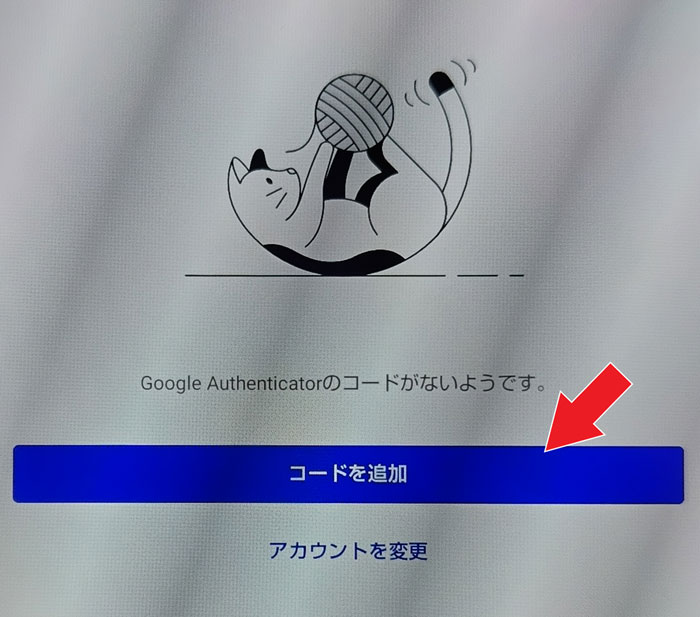
「コードを追加」をタップ。
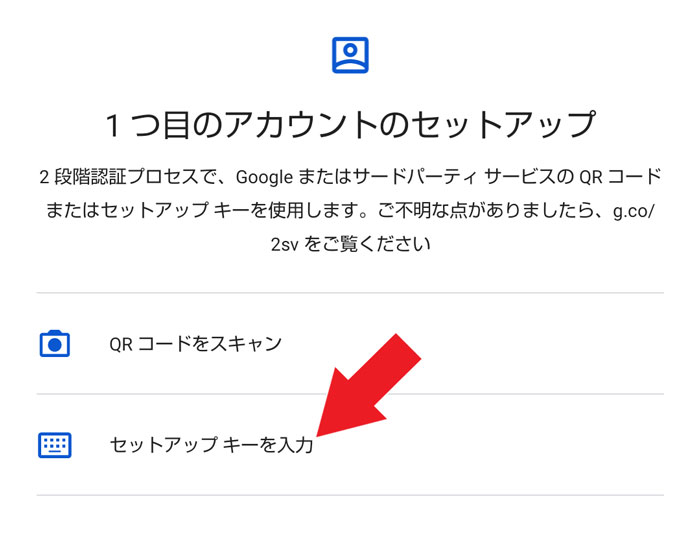
「セットアップキーを入力」をタップ。
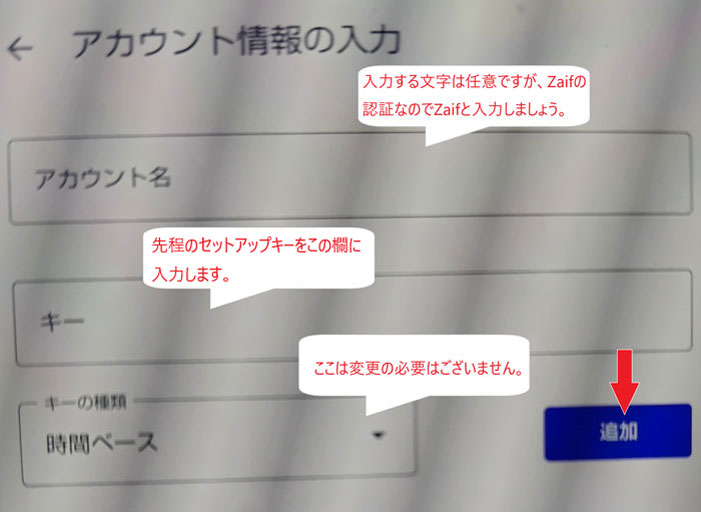
先程のセットアップキーを「キー」の欄に入力し、
「追加」をタップします。
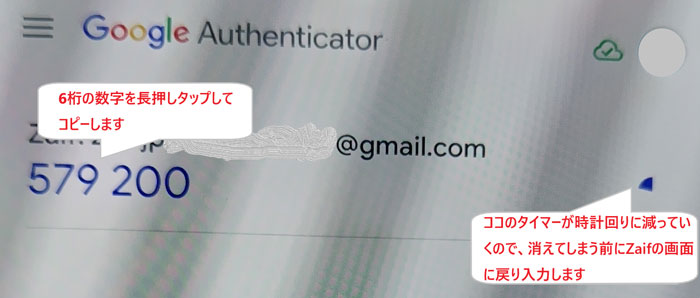
GoogleAuthenticatorに表示される6桁の数字をコピーし、
(長押しでコピーされます)
30秒以内にZaifの画面に戻り、貼り付け入力します。
(30秒以内に間に合いそうにない時は、更新を待ちましょう。
新たなトークンが表示されるのでそれをコピーします)
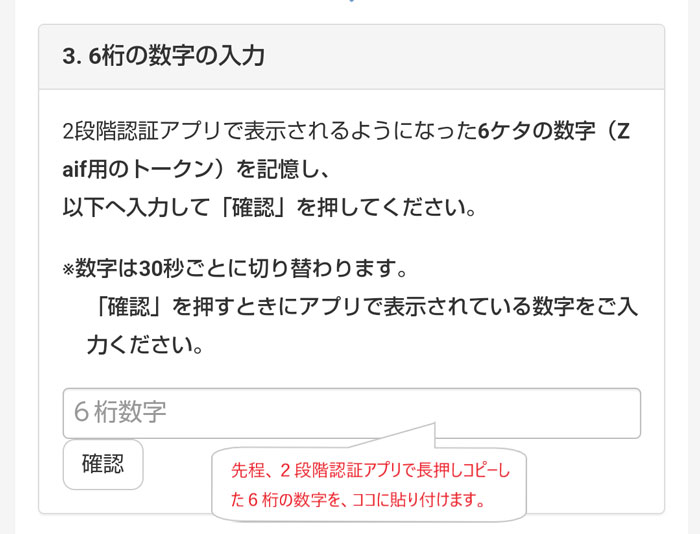
Zaifの画面、3番目の「6桁の数字の入力」の項目にて、
先程の6桁の数字を貼り付け入力します。
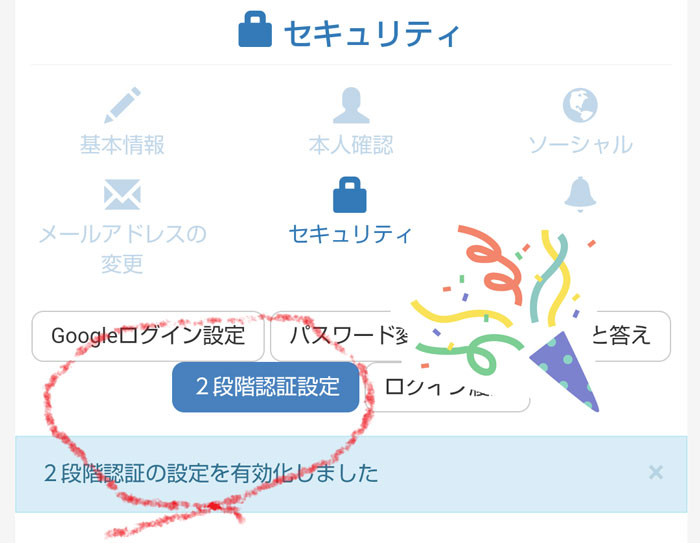
お疲れさまでした!
これで二段階認証の設定は終了です☆