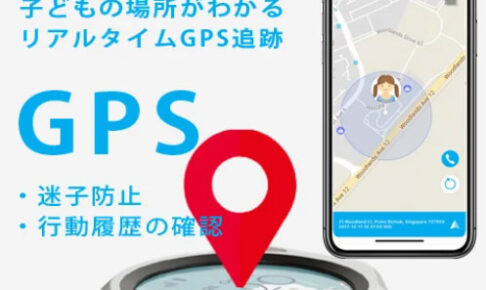いつも学童から決まった時間に帰っていた子供が、なかなか帰って来ない。。。
連絡の取りようがない。。。慌てて近所を探し回る。。。
結局、友達と公園で遊んでいただけだったのですが、これをきっかけに見守りGPSを模索し始めました。
僕の場合、できるだけ月額費用はかけたくなかったので、
データ利用量1ギガまでは0円の楽天モバイルと、
myFirst Fone R1の組み合わせにすることに。
楽天モバイルサービスエリアにお住まいの方で、
子供とのコミュニケーションのツールとして利用するというよりも、
居場所が分からなくなるのが不安で、あくまでも見守ることがメインの利用目的の方であれば、
この組み合わせで十分、完全無料のまま使えます☆
学校が腕時計禁止であれば、myFirst Fone R1は時計のベルトを脱着可能ですので、
ベルトを外しキーホルダーのようにし、カバンに取り付けも可能です。
この記事では子供見守りGPS、myFirst Fone R1の使い方を、できるだけ詳しく紹介したいと思います。
楽天モバイルのSIMカードが届いてからの設定手順や、
myFirst Fone R1を親が管理する為のアプリ、
「myFirst Fone」の初期設定等については下↓の記事で紹介しています。
楽天モバイルSIM + myFirst Fone R1 一日の通信量およびバッテリー使用量
ちなみに利用し始めて、一ヵ月ほど経った楽天モバイルの利用状況がこちらです。
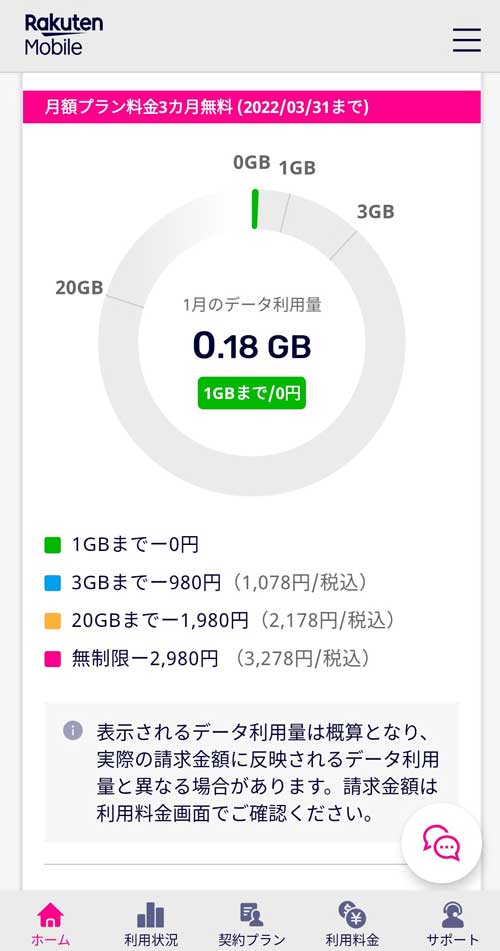
チャット機能をがっつり使い、ビデオ通話を1日1回程度、
トラキング頻度を1時間に1回に設定したくらいでは、
学校に持っていかせても1Gは確実に超えないです。
というより、
myFirst Fone R1はスマホの様にアプリのダウンロードは出来ませんし、
あくまでも見守ることに特化して作られていますので、
YouTubeにハマってしまような昨今の少年少女は、
確実にこのmyFirst Fone R1を用いて遊ぶことに飽きます。
うちの子も当初は喜んでチャット機能を利用したり、
これで音楽を聴いて遊んでいましたが、
今は飽きてしまい、見守りに特化した製品となっています。
通信量を超えないか心配したあの頃が懐かしい。。。
ヽ( ´ー`)ノ
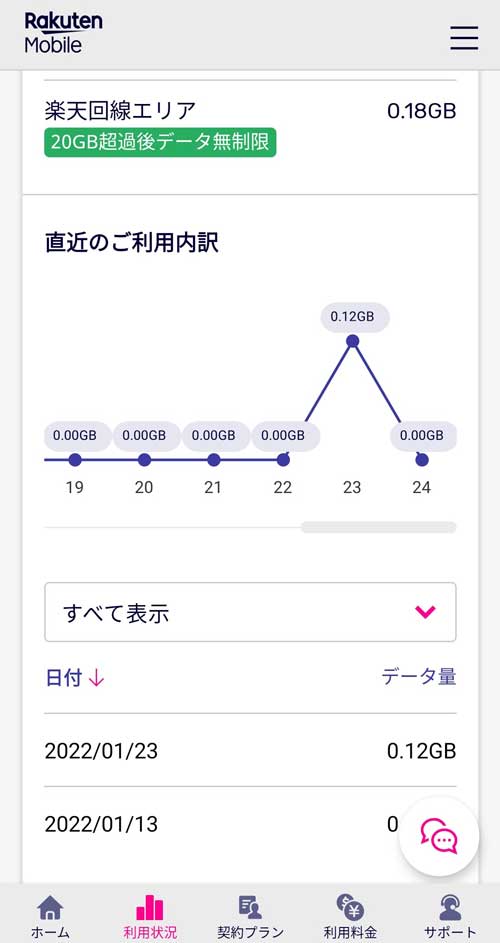
これが一日の通信量の詳細です。
1時間に1度のトラキング設定にしているのですが、通信量はほぼ動いていません。
スマホと違い、バックグラウンドで他のアプリ等が動いている訳ではないので、
通信量が微細過ぎて「0.00GB」の表示になるようです。
ちなみに上の画像、23日付の通信量は、
1時間に一度のトラキングと、ビデオ通話を親のスマホからmyFirst Fone R1に向け、
3分間を5回かけたものです。
計15分のビデオ通話をすると、このくらいの通信量を消費してしまうということですね。
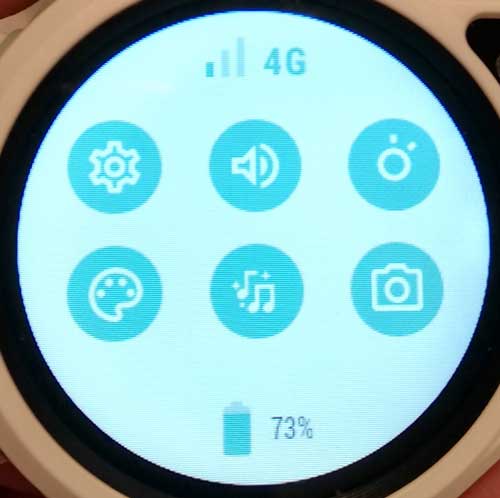
これは一日(朝6時から夕方6時まで)、
1時間に一度のトラキングのみを行った場合のバッテリーの減り具合です。
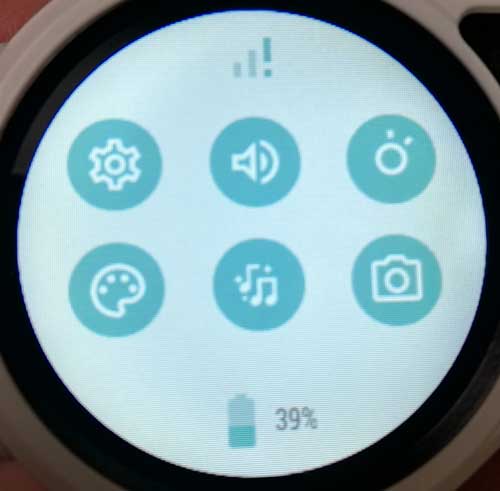
これは23日付、
1時間に一度のトラキング、3分間のビデオ通話を5回かけた時のバッテリーの減り具合。
使い方がトラキングのみなら2、3日は充電しなくて大丈夫でしょうが、
(24時間電源いれたままならば、2日がギリギリ)
子どもの使い方によっては、グッとバッテリーが減るので、
家に帰ったら必ず充電した方が良いです。
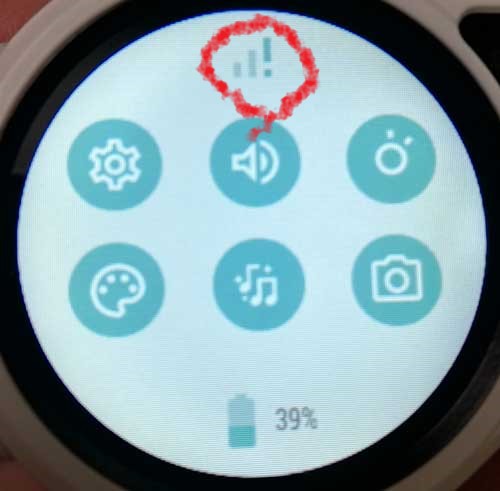
上の画像の赤丸内の表示は、機器が通信出来ていない時の表示です。
myFirst Fone R1の電源を入れた際、稀に起こる状態ですので、
しばらく待ってもつながらない時は、再起動すれば改善されます。
アプリ(親側)myFirst Fone の使い方
⑧ ホーム画面
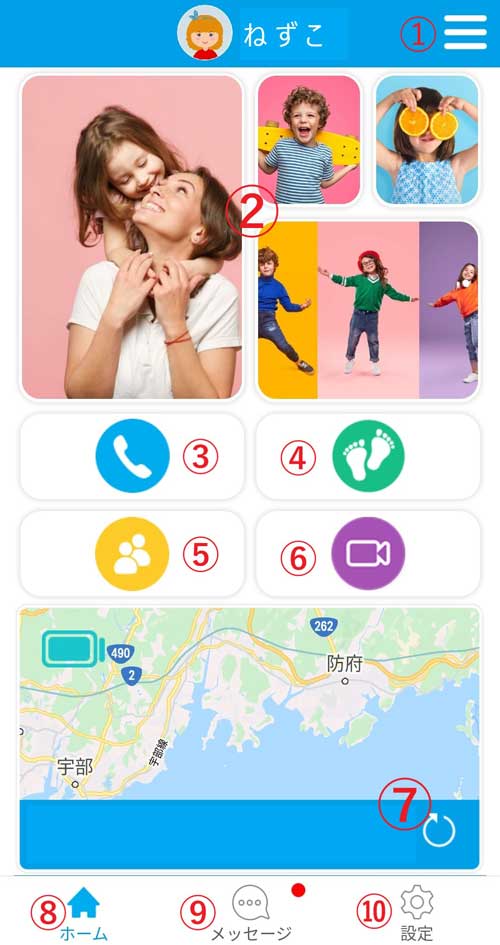
① デバイスの追加+選択
もうひとつmyFirst Fone R1を購入し他の家族に持たせる、
といった場合に①のアイコンをタップし、デバイスの追加を行います。
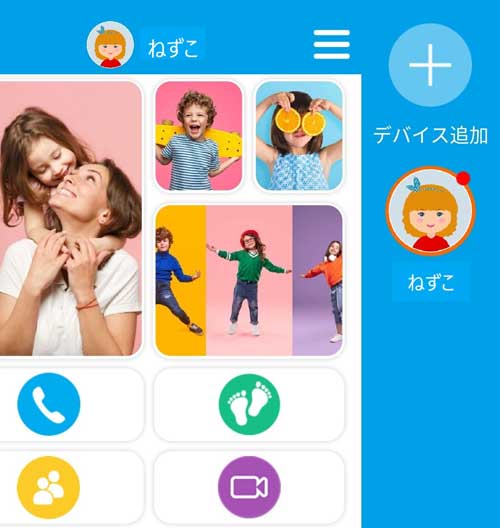
画面右上「+」のアイコンをタップすると、
QRコードのスキャナーが立ち上がるので、
本体側の初期設定にて表示されるQRコードを読み取ります。
初期設定については以下を参考になさってください。
デバイスを追加すると、画像内右端の欄に追加した家族のアイコンが表示されますので、
タップして管理するデバイスを選択します。
② 子供が撮影した写真の表示欄

子供が本体を使って写真を撮影しアップロードすると、
リアルタイムでこの欄に表示されます。

画像をタップすることで、保存、共有ができます。

a のアイコンで画像を自分の端末に保存
b のアイコンでこの一覧から画像を削除(本体側の画像は削除されません)
c のアイコンで画像を共有(タップすることで、メール、LINE、Twitter等、共有できるアプリのアイコンが表示されます)
③ 通話
③をタップすることで、子供に電話をかけることができます。
僕の場合、楽天モバイルなのでmyFirst Fone R1との相性が悪く、
音声通話はできません。(ビデオ通話は可能)
音声通話の方法については、以下公式動画を参考にして下さい。
④ 歩数計
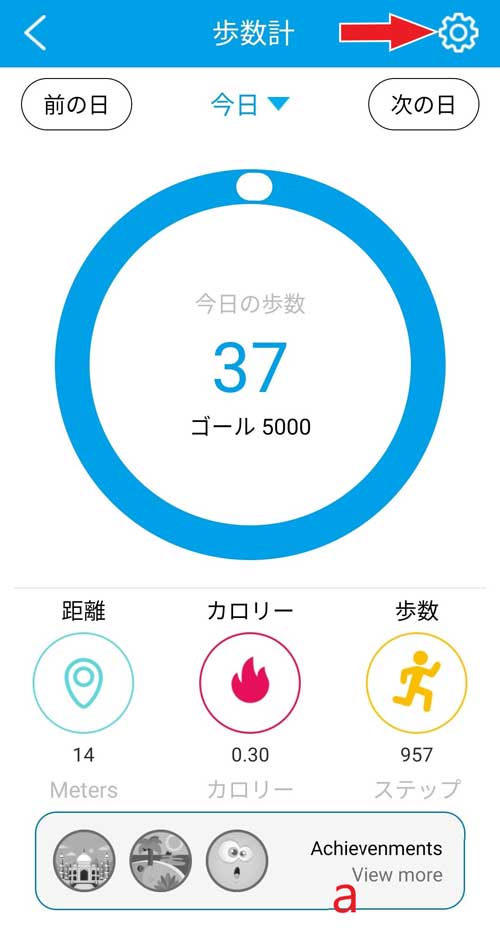
画面右上、設定のアイコンをタップすることで、
歩数のゴールを変更できます。
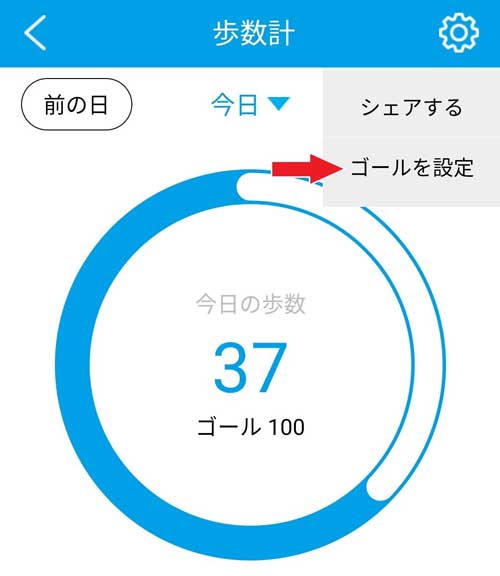
「ゴールを設定」をタップ。
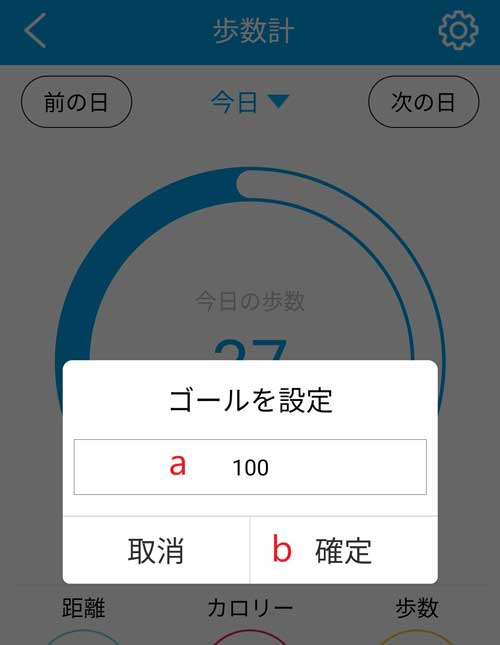
a の欄をタップし、数字を入力、
b の「確定」をタップ。
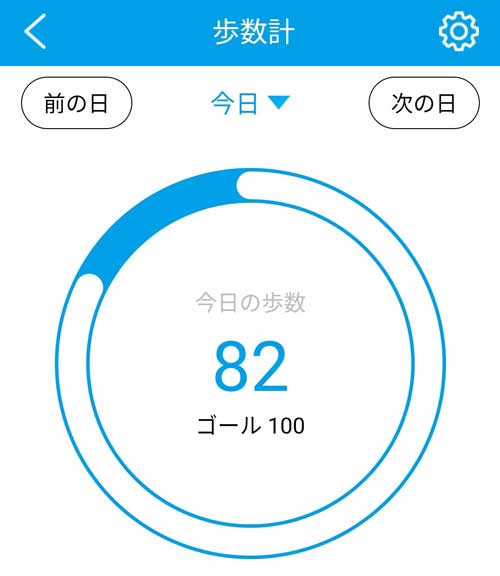
ゴール達成すると画面最下部a「Achievenments(成果)」内のバッジをゲットできます。
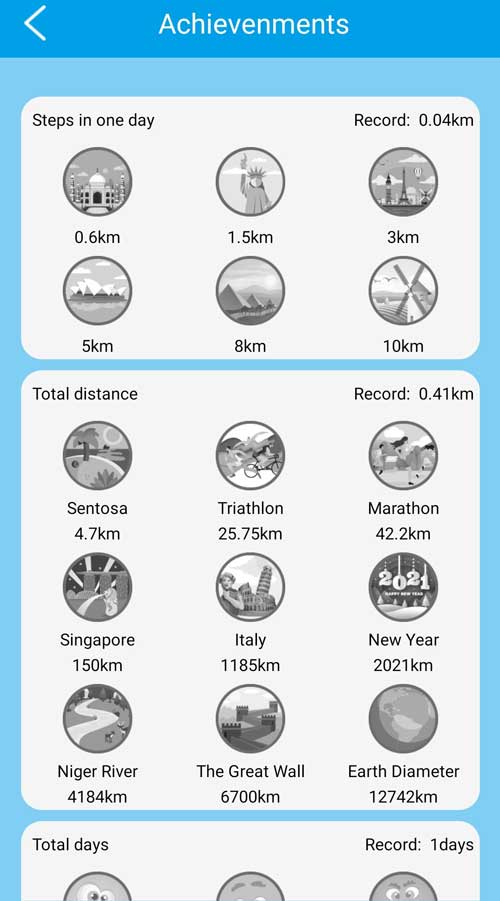
これらが貰えるようですが、ウチの場合、未だゴール達成しておらず、イマイチ使い道は分かっていません。
分かり次第ココにアップします。
⑤ 家族の登録
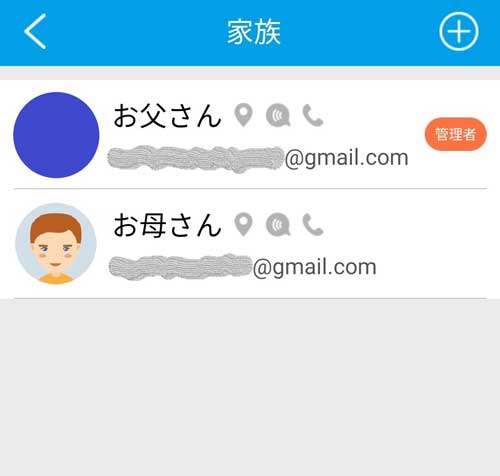
GPSによる子供の現在地の把握、子供への通話、ビデオ通話などが行える家族を登録します。
画面右上、「+」のアイコンをタップすることで追加が行えます。
又、
お父さん、お母さんの欄をタップすることで、
ニックネームの変更ができます(お母さんをママに変更等)
ちなみに上の画像、お母さんのアイコン、おそらくお父さんのアイコンです。 ウチの妻が短髪でワイルドな訳ではありません。
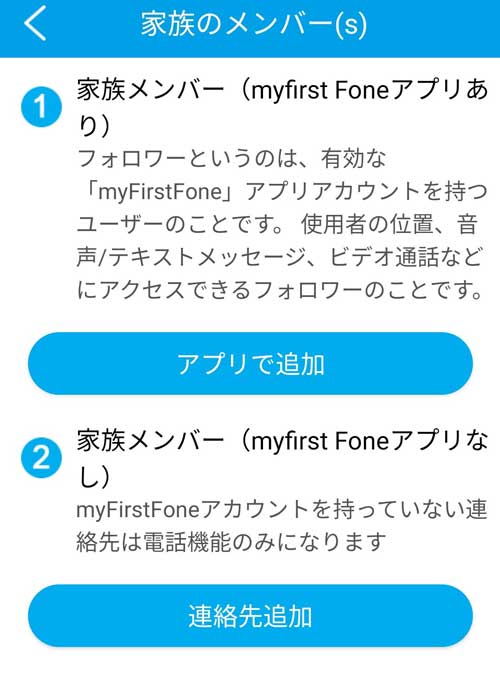
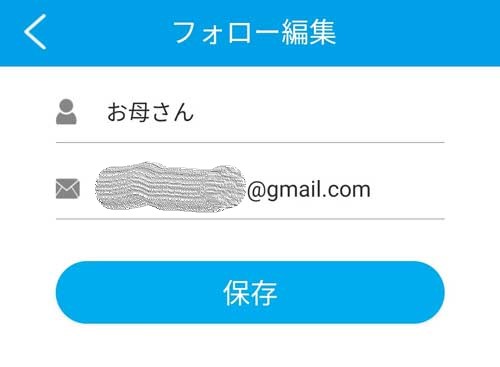
ニックネームの欄をタップすることで変更ができます。
(お父さんをパパに、等)
家族のアイコン(プロフィール写真)の変更は⑩設定画面内、「システム設定」にて行います。
⑥ ビデオ通話
⑥のアイコンをタップすることで、子供の顔を見ながらビデオ通話が出来ます。
ビデオ通話については、データSIM(電話番号の付随しないSIM)にても可能です。 楽天モバイルでも、もちろん可能です。ビデオ通話の操作方法についてはこちらの公式動画をご覧ください。
⑦ 子供の現在地を更新
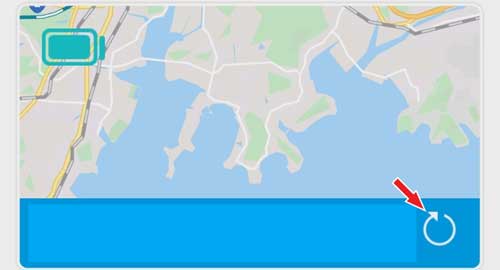
画面右下、更新のアイコンをタップすることで、
子供の現在地をリアルタイムに知ることが出来ます。この機能さえあれば僕は他に何も要らない(1時間毎のトラキング設定も)です。
⑨ メッセージ画面
メッセージ画面にて、
子供のmyFirst Fone R1に絵文字や文章、ボイスメッセージを送ったり、
子供が設定したセーフゾーンより出た場合、
電源がOFFにされた時点での現住所等、
注意通知もここに表示されます。
SOSボタンが押された場合、
その時子供が居る住所、ボタンを押した時、30秒程周囲の音声が録音されたファイル
の確認もここで行います。
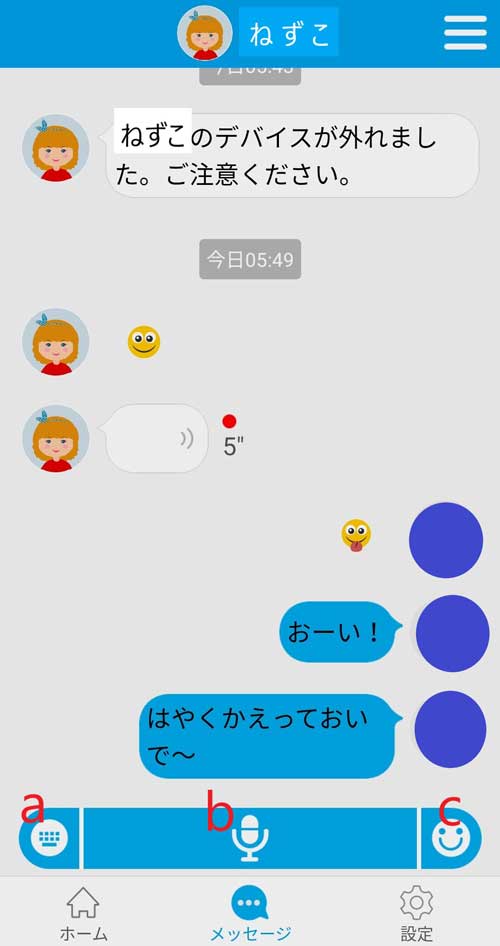
a テキスト(文字)メッセージ
a をタップすることで、文字によるメッセージを送ることができます。
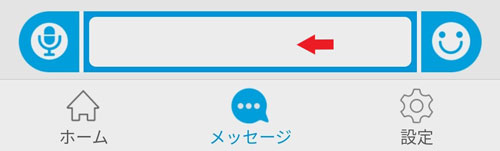
入力欄をタップすることでキーボードが立ち上がるので、
送りたい文字を入力します。
b ボイスメッセージ
b をタップすることでボイスメッセージの送信が出来ます。
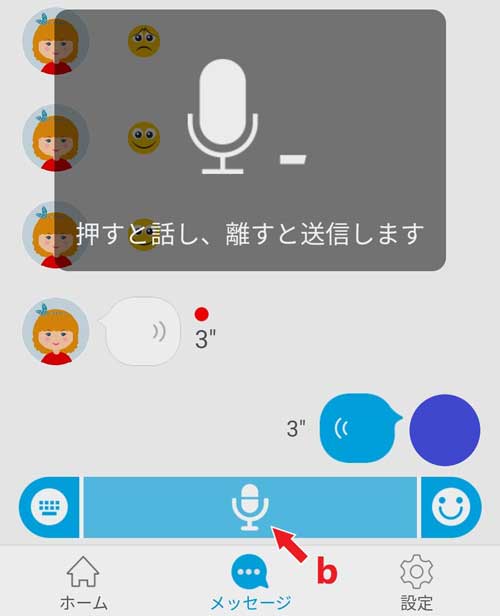
b を長押ししている間録音され、指を離すと録音されたものが送信されます。
録音できる時間は60秒までです。
c 絵文字
c をタップすることで絵文字を送ることが出来ます。
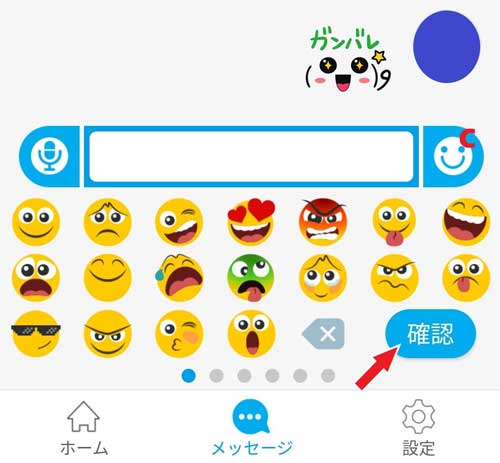
c をタップすると絵文字が表示されますので、送りたい絵文字をタップし、
「確認」ボタンを押すと送信されます。
⑩ 設定画面
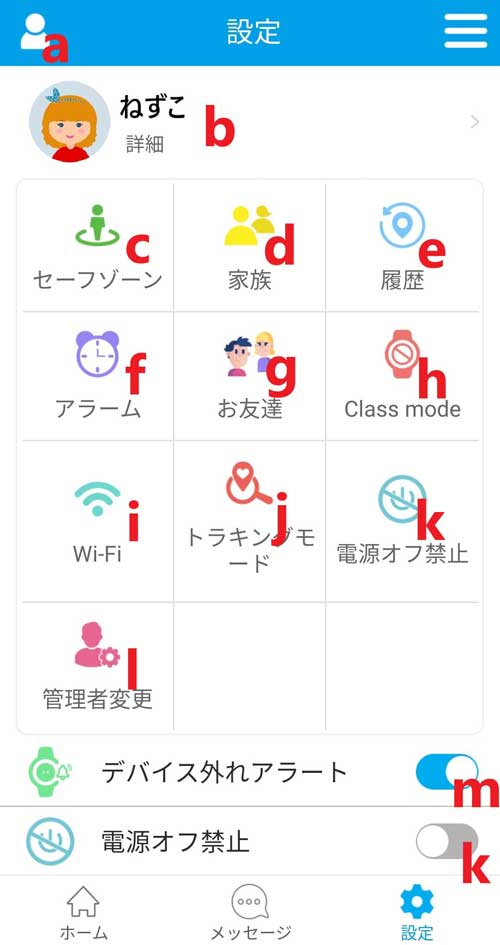
a システム設定
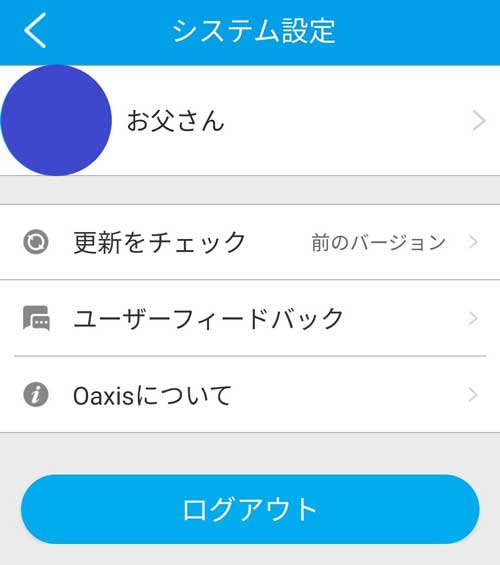
システム設定画面にて、
アプリの更新をチェック、ログアウト等が出来ます。
親のプロフィール写真の変更もこちらで行えます。
親のアカウント欄(お父さんと書かれた部分)をタップすると、
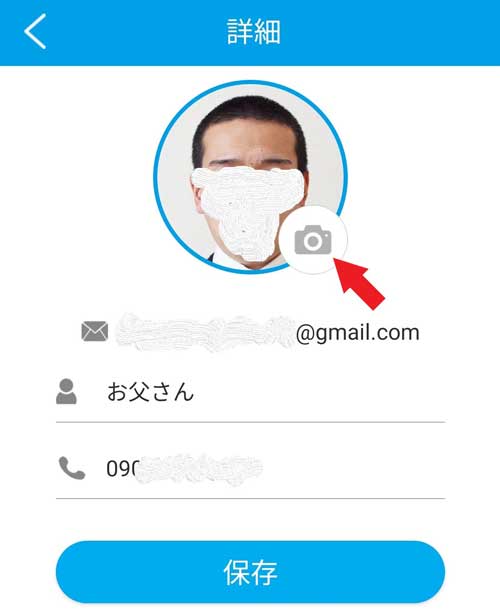
親のプロフィールが表示されますので、
カメラのマークをタップし、立ち上がる端末内の画像ファイルより選択します。
b 子供のプロフィール編集
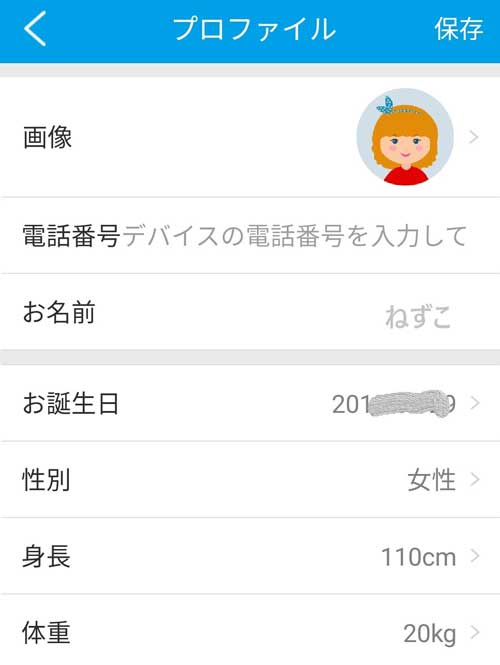
子供のプロフィール写真の変更はこちらで行います。
変更方法は上の親の場合と同様です。
それぞれの項目を入力し、右上の「保存」をタップして完了です。
c セーフゾーン
子供が特定のエリアを越えて出てしまった場合、注意の通知が届く様に、
そのエリアをこちらの画面で設定します。
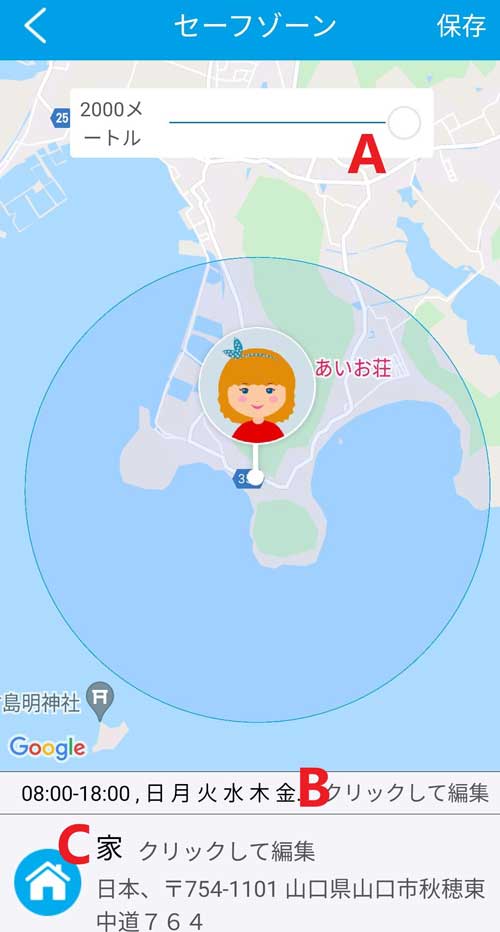
まず、お家か学校の場所を地図上でタップし、
そこを中心に200m以上2km以内の範囲でセーフゾーンを設定します。
範囲はAのスライダーを動かし調整します。
子供がこのセーフゾーンより外(円の外)に出ると、
スマホに通知が届きます。
Bをタップでセーフゾーンの機能を働かせる時間帯と曜日を設定。
Cはタップすることで、設定したセーフゾーンに名前を付ける為のものです(家、学校等)。
d 家族
dをタップすることで、
おじいちゃんやおばあちゃん等、子供を見守る家族を追加できます。
この画面で出来ることは、
⑧ホーム画面の⑤家族設定の画面と同じです。
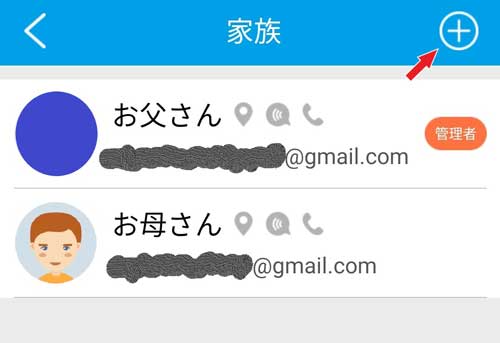
画面右上の「+」をタップすることで家族を追加できます。
e 履歴
eの履歴をタップすることで、
jのトラキングの設定で指定した時間ごとに、子供が移動した軌跡を視覚的に追うことができます。
詳細は公式の動画をご覧ください。
トラキングの履歴は、購入して利用を開始した日まで遡って見ることができます。
f アラーム
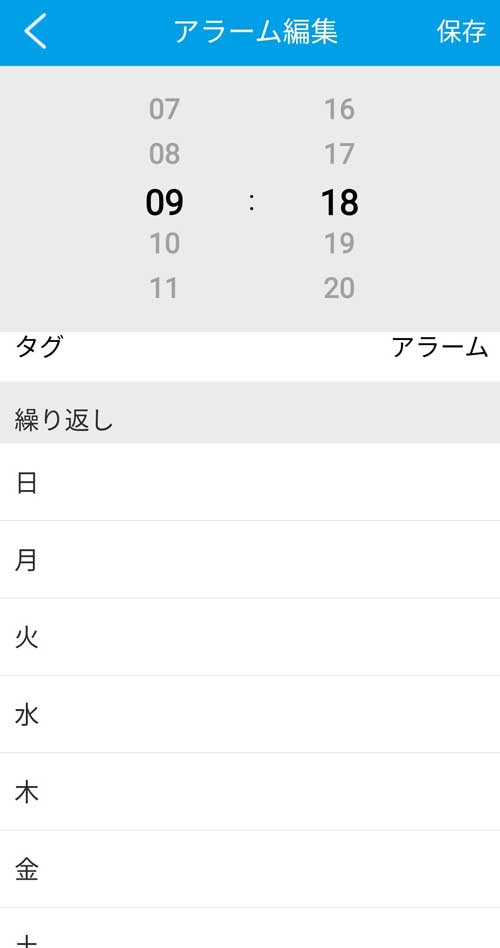
myFirst Fone R1(腕時計側)で鳴らすアラームの設定を行います。
g お友達
同じmyFirst Fone R1を所有しているお友達がいる場合、
本体同士(腕時計同士)Bluetoothを介してお友達アカウントの追加を行えば、
この画面にてお友達情報を確認できます。
h Class mode
クラスモードは子供が学校に居る間、myFirst Fone R1を使って遊んだりすることのないように、
SOS発信以外の機能を全部シャットダウンする設定です。
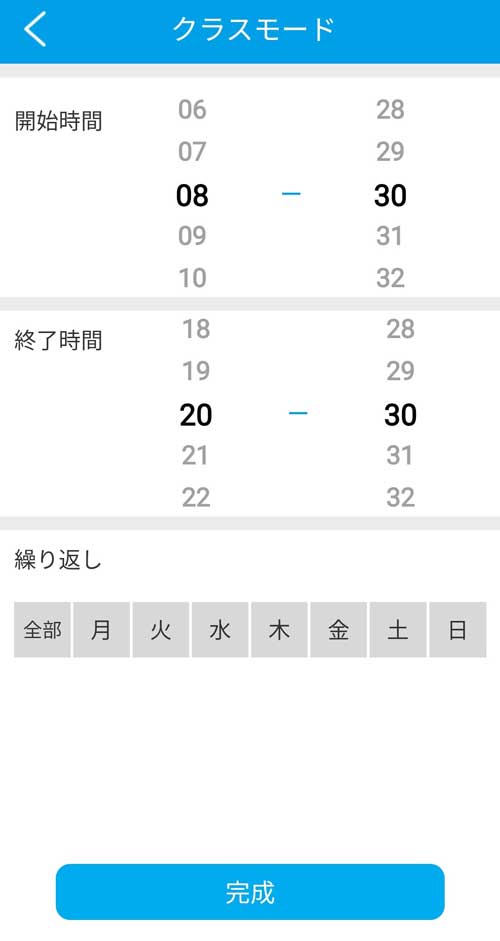
クラスモードを実施する曜日、開始時間、終了時間を細かく設定可能です。
i Wi-Fi
myFirst Fone R1にて利用するWi-Fiの設定を行います。
最大3つまで追加可能です。
j トラキングモード
jをタップすることで、
指定した時間ごとに子供が移動した場所をGPSにて記録する、
トラキングモードの設定を行います。
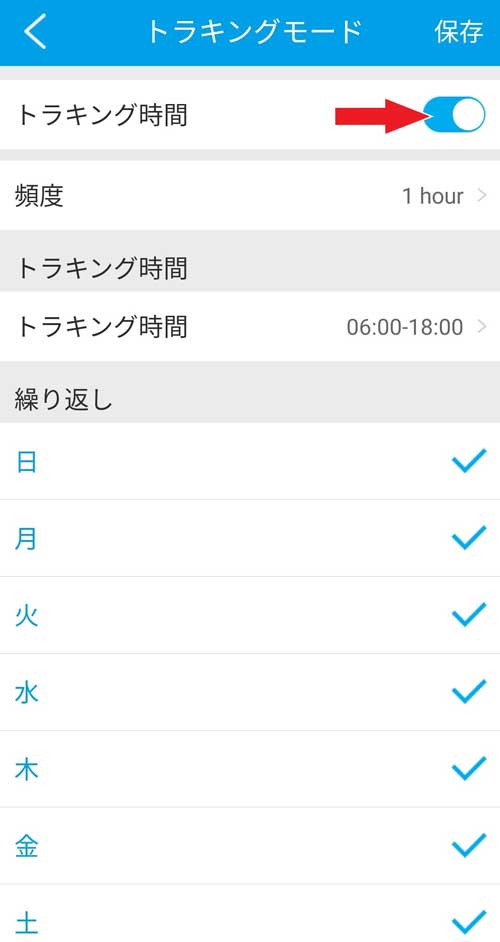
「トラキング時間」の欄内にあるボタン(赤矢印先)をタップすることで、
トラキングのON、OFFを設定します。
「頻度」は、
1分、5分、10分、30分、1時間の5つの中から選択。
k 電源オフ禁止
子供がmyFirst Fone R1の電源を切ってしまうことを防ぎたい場合は、
ここの設定をONにします。
l 管理者変更
この設定で管理者の変更を行います。
管理者に与えられた権限は、家族の追加のみですので、
特に気にする必要はないのでは。
スマートウォッチ(子供側)myFirst Fone R1の使い方
ホーム画面

このホーム画面にて、myFirst Fone R1の画面を右にスワイプすると、

歩数計の画面に。
ホーム画面にて上にスワイプすると、

通知画面に遷移します。
更に画面中央の通知をタップすることで、
その通知の詳細が表示されます。
ホーム画面にて下にスワイプすると、

設定、音量、画面の明るさ、テーマ変更、音楽プレイヤー、カメラ
の使用頻度の高い6つのメニューが選べます。
① 音量調整

3つのバー、左より、
a通知音量・b電話音量・cメディア音量(音楽プレイヤー使用時)
それぞれバーをスワイプ、又はタップすることで音量を調整できます。
② 画面明るさ調整
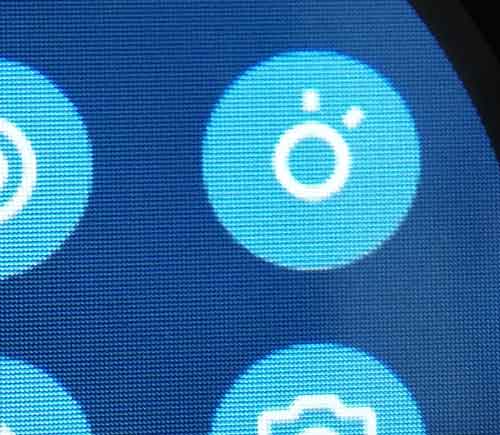
明るさを調整するには、この②のアイコンをタップする度に明るさが増します。
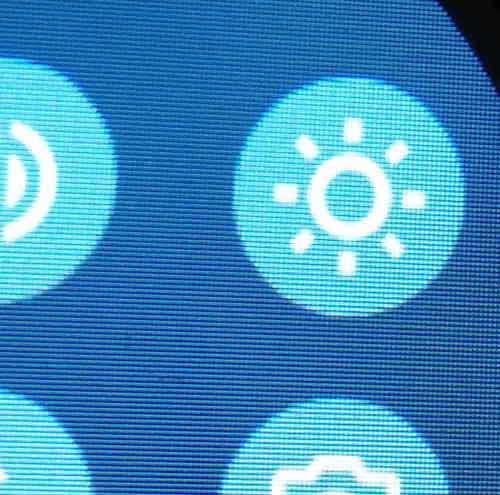
ホーム画面にて左にスワイプすると、
メニュー一覧が表示されます。
③ 設定
データ通信、Wi-Fi、BluetoothのON、OFF、
言語の選択等を行います。
④ 連絡先(保護者との通話)

④の連絡先をタップすることで登録した保護者が表示されます。
通話したい相手をタップ。

「通話」、「ビデオ通話(テレビ電話)」行いたい方をタップすれば、
そのまま電話がかかり、保護者が受けることで通話が開始されます。
⑤ 友だち(保護者・友達とのチャット・ボイスメッセージ送信)

⑤の友だちをタップすることで、
保護者や友達とチャットをしたり、ボイスメッセージの送信ができます。
赤矢印先のアイコンをタップすると、myFirst Fone R1を所有している友達を
Bluetoothを介し登録することが出来ます。
友達登録には前もって、お互いプロフィール欄にデバイスの電話番号を登録していること、
設定画面にてBluetoothをONにしている必要があります。
詳細は公式の動画をご覧ください。
チャットを行うには、
行いたい相手をタップします。

画面下部、矢印のマークをタップ。

送信したいものを、
絵文字・写真・ろくおん(ボイスメッセージ)の中から選択します。
絵文字をタップすることで、

絵文字の一覧が表示されますので、スワイプして選びタップすることで、
そのまま保護者に送信されます。
写真をタップすることでカメラが起動します。
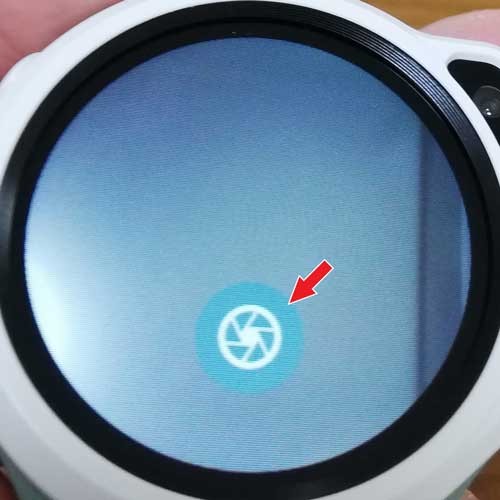
赤矢印先のシャッターボタンを押すことで撮影されます。
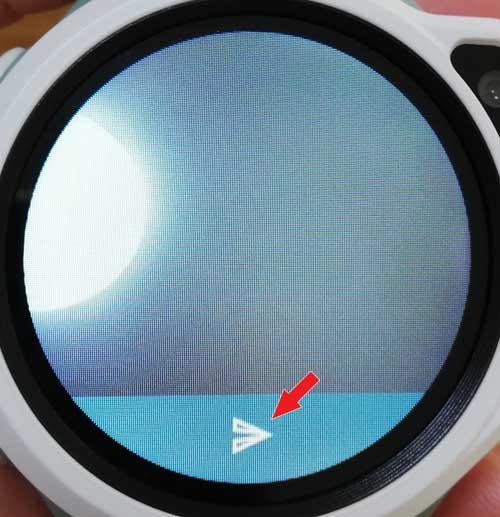
画面下部、送信ボタン(赤矢印先)をタップすることで撮影した写真が送信されます。
ろくおんをタップすることでボイスメッセージの送信ができます。
長押ししてすぐに録音が開始され、指を離す事で送信されます。

一回で送信可能な秒数は30秒です。
⑥ カメラ
myFirst Fone R1のカメラはあくまでも自撮り用(アウトカメラではなくインカメの為)です。
他者や何かを被写体に撮影するには(不可能とは言いませんが)、
カメラを通して被写体の確認が出来ない為、不向きです。
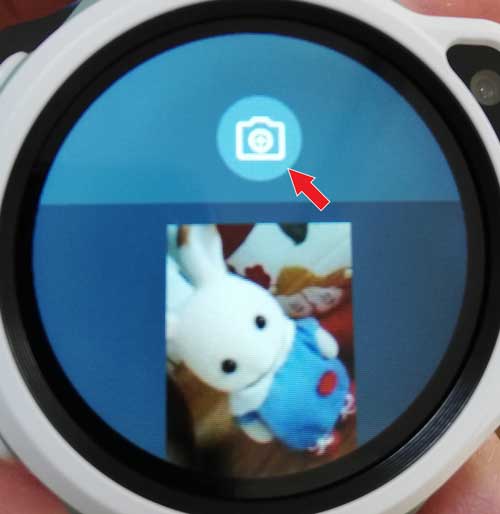
赤矢印先のカメラのアイコンをタップすることで、
カメラが起動します。
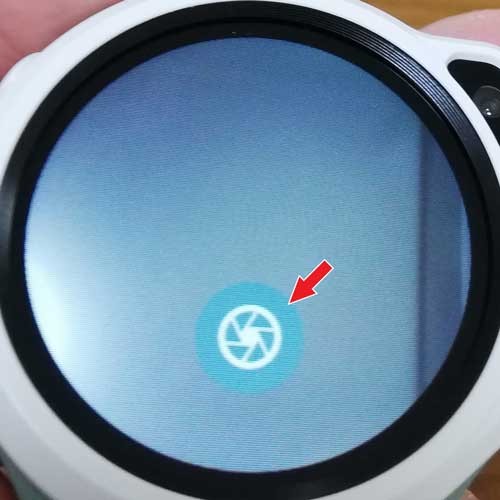
赤矢印先がシャッターボタンです。
ふたつ上の画像内、ウサギのキャラクターの写真はmyFirst Fone R1内に保存された画像ファイルです。
この画像をタップし、拡大表示されたものを更に長押しすることで、
画像の削除、共有、保護者アプリのホーム画面へのアップロードができます。

長押しすることで画面下部に表示される設定のアイコン(赤矢印先)をタップ。

友達にシェアするをタップすることで、保護者や友達と画像の共有が出来ます。
共有された画像は保護者アプリの「メッセージ」欄に表示されます。
アップロードを選択すると保護者アプリのホーム画面上にアップロードされます。
⑦ おんがく

aのアイコンをタップするとシャッフル機能のON・OFF、
bのアイコンで音量調整を行います。
myFirst Fone R1への音楽ファイルのダウンロードは、
パソコンとmyFirst Fone R1を接続することで行います。
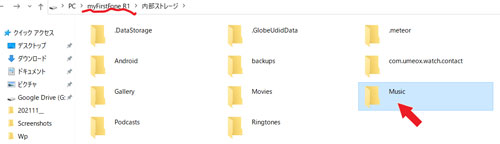
myFirst Fone R1の「Music」ファイルにコピーして貼り付けて完了です。
⑧ アラーム
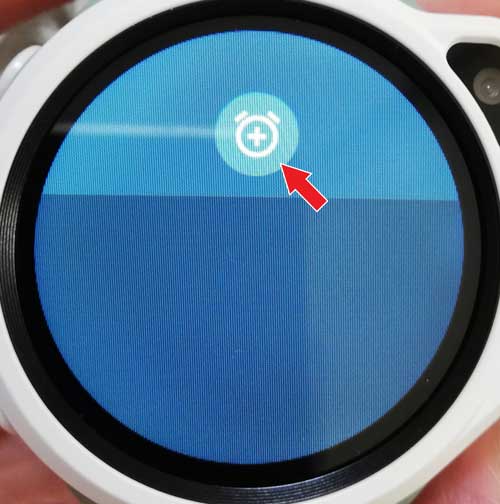
画面上部、アラームのアイコン(赤矢印先)をタップ。
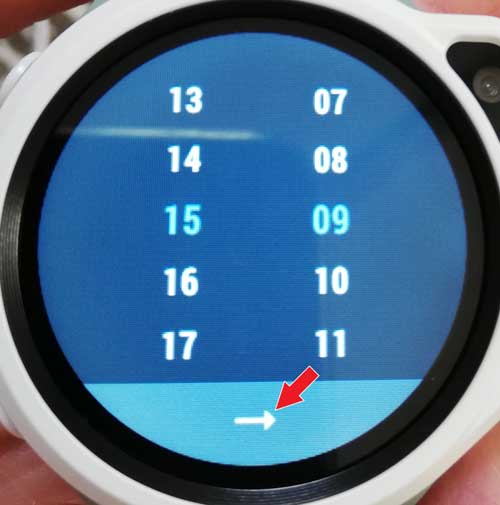
アラーム時刻を設定し、画面下部、矢印のマーク(赤矢印先)をタップ。

アラームを設定したい曜日を選択し、
画面下部の完了のアイコン(赤矢印先)をタップして設定完了です。
⑨ テーマ(時計のデジタル表示、アナログ表示の切り替え)
⑨のテーマをタップすることで、現在使用しているテーマ名が表示されます。
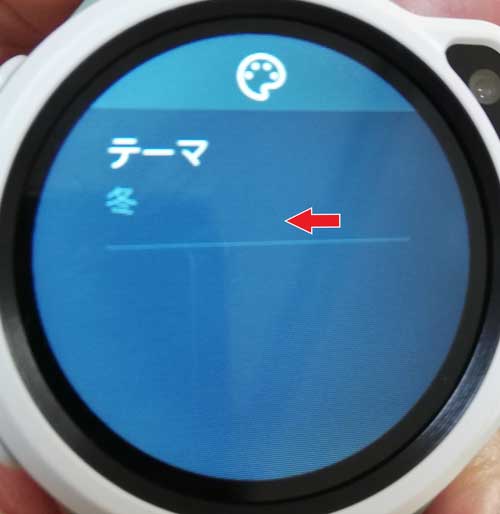
テーマ名の欄(赤矢印先)をタップ。

春・夏・冬の3つのテーマの中から好みのテーマを選び、タップします。

赤矢印先の「テーマをつかう」をタップして、テーマの変更完了です。
時計のデジタル表示・アナログ表示を切り替える方法についてですが、
上記、テーマの変更にてデジタル表示又はアナログ表示のテーマを選択するか、
ホーム画面にて画面を長押しすることで、
春・夏・冬それぞれのテーマ毎に、別のテーマが用意されているものが表示されますので、
それら中から好みのデジタル表示・アナログ表示のテーマを選択します。

スワイプにて選びタップして決定します。
以上、余計なお世話かもしれませんが、
詳細すぎるくらい詳細に使い方を解説してみました。
購入される時の参考になれば幸いです。