PancakeSwapでパンケーキを焼くにあたり、まず国内の暗号資産取引所の口座が必要となってきます。
僕はZaif(超マイナー取引所)でも口座を持っていますが、そちらを利用しての海外取引所への送金も問題なく行えていますので、
自分に合った取引所で口座を開設されてみてください。
ここではbitFlyerの口座開設の手順を画像を交え、
できるだけ詳細に紹介していきたいと思います。
まずはメールアドレスの登録

「新規登録」または「登録」のボタンをタップします。
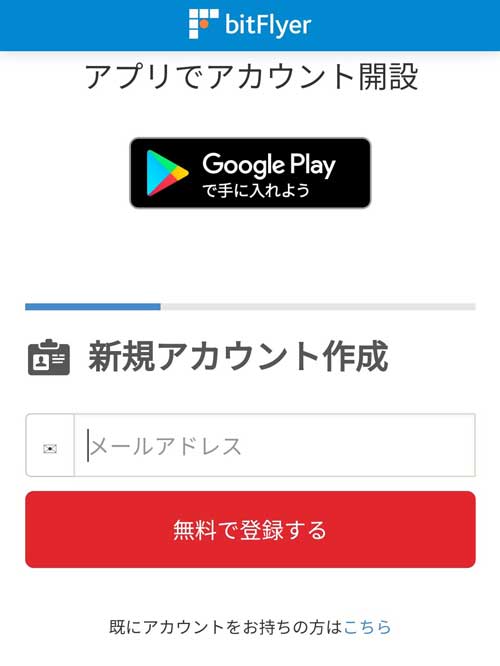
メールアドレスを入力し、「無料で登録する」をタップ。
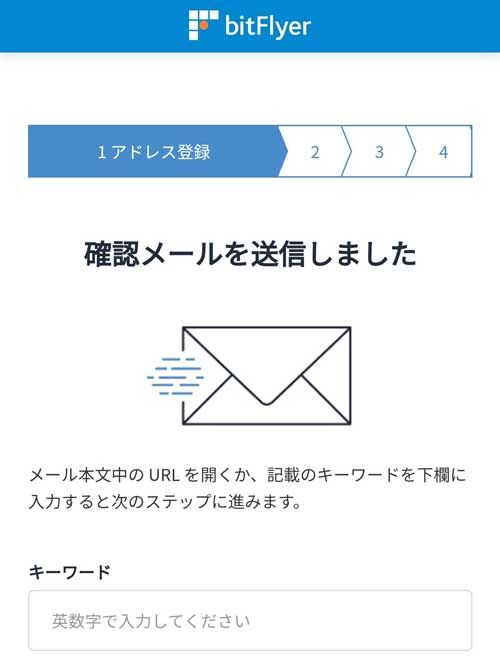
メールを立ち上げ、bitFlyerより届いたメールを開きます。
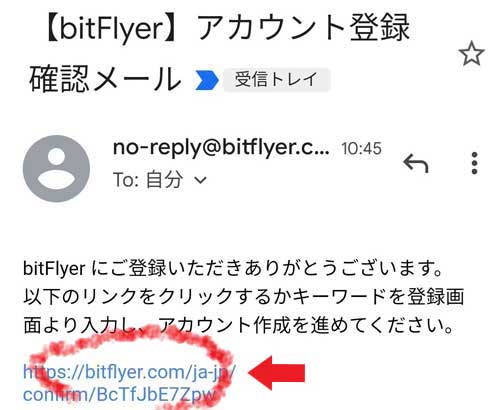
メールに記載のURL(赤矢印先)をタップすると、そのままパスワード設定画面に遷移します。
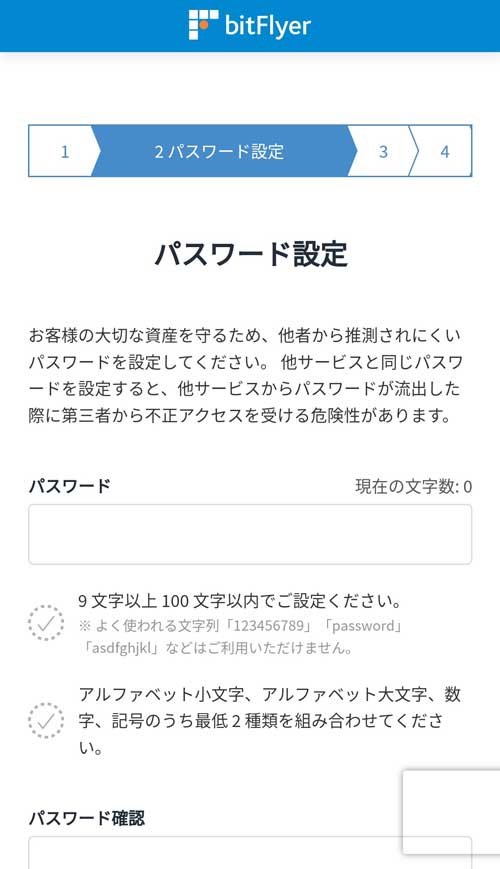
パスワードを設定します。
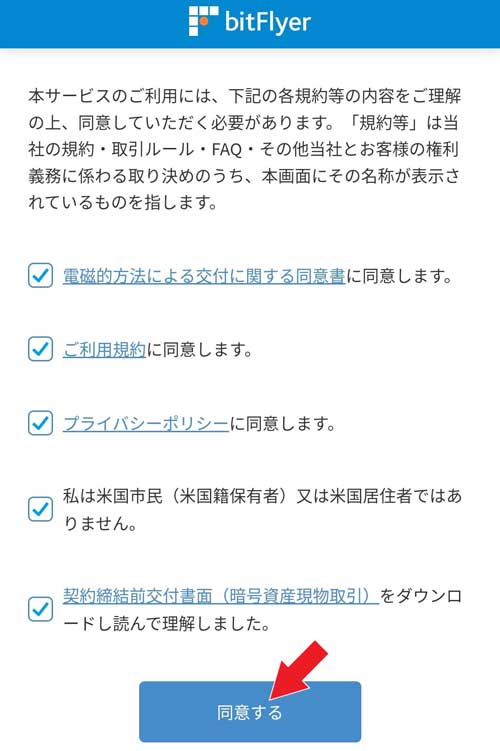
各規約をよく読み、チェックを入れていき、
「同意する」をタップします。
二段階認証の設定
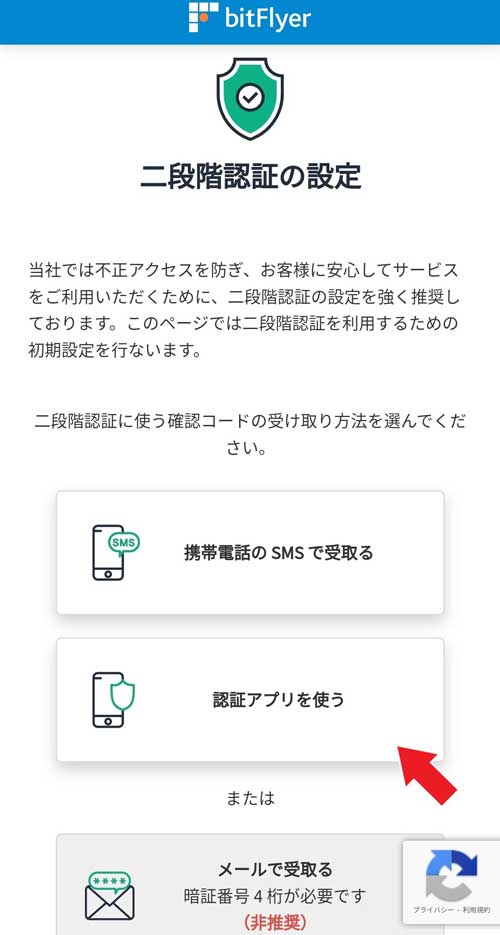
二段階認証の設定を行います。
認証アプリを用いる方法が強く推奨されてますので、こちらをタップします。
「携帯電話のSMSで受取る」でも構いませんが、その分セキュリティのリスクは増します。
携帯電話のSMSで受取る場合
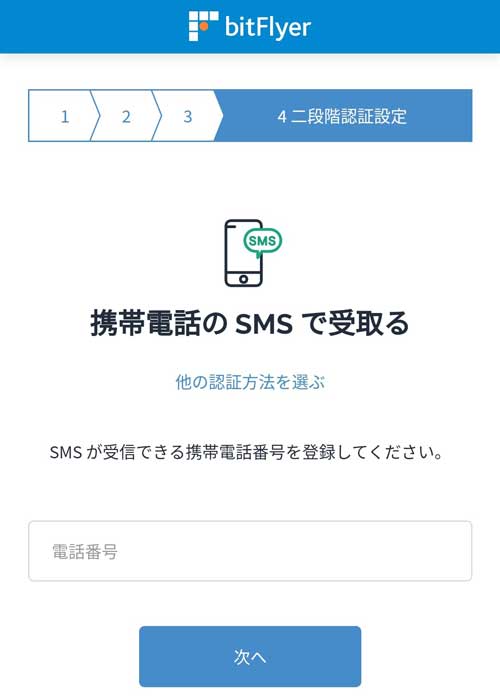
電話番号を入力し、「次へ」をタップ。
認証アプリを使う場合
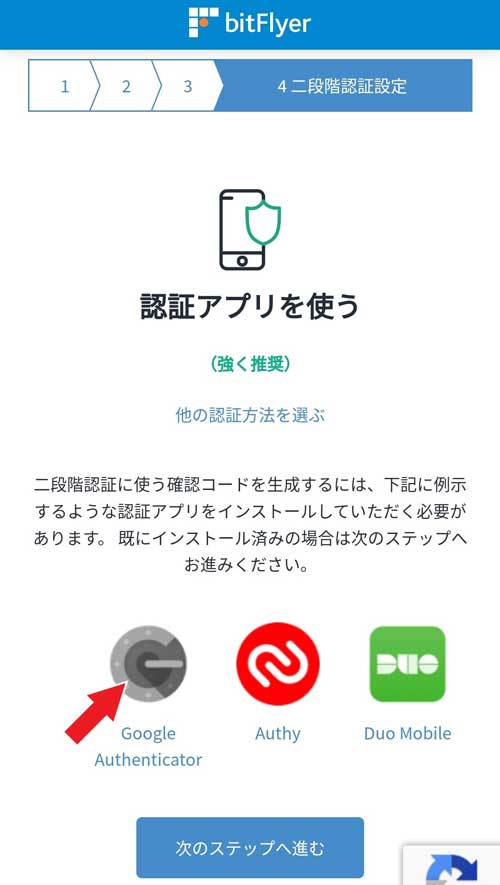
どの認証アプリでも構いません。僕はGoogleのものを利用しているので、
ここではGoogle Authenticatorを選択して進んでいきます。
「次のステップへ進む」をタップ。
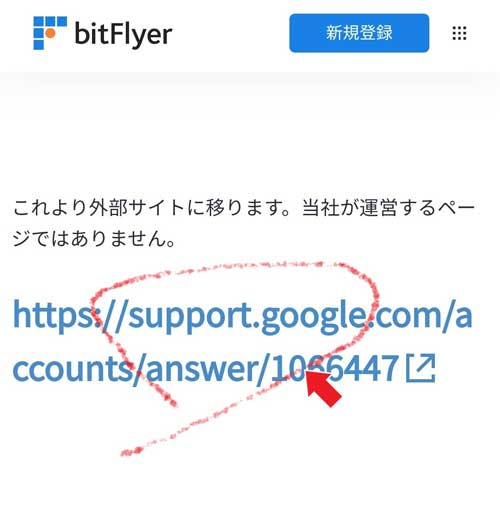
URLをタップし、Google認証システムのアプリをインストールします。
(既に利用されている方はそのまま認証コードの入力画面に遷移します)
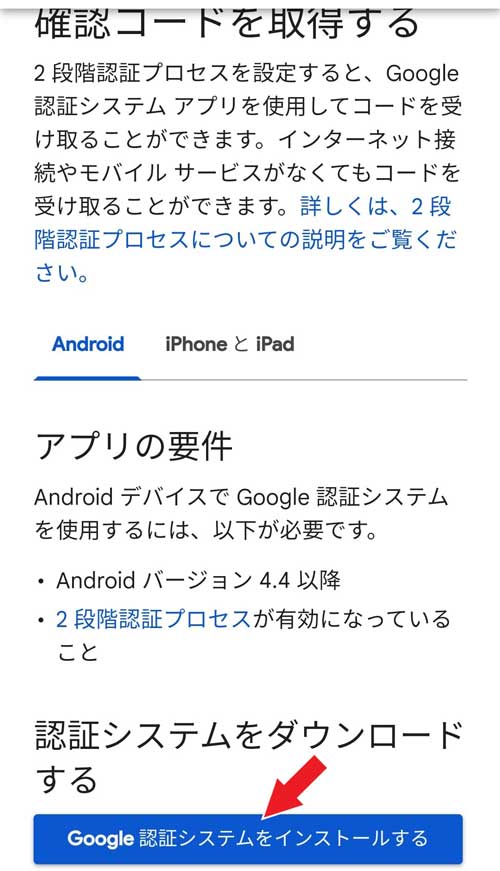
遷移した先で画面をスクロールし、「Google認証システムをインストールする」をタップ。
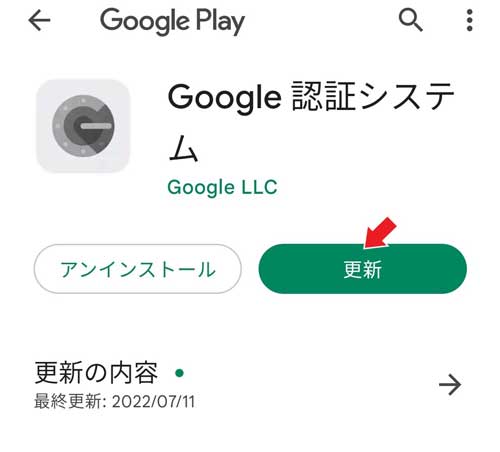
僕の場合、既にGoogle認証システムを利用しているので、
画像内のボタンが「更新」となっていますが、
「インストール」のボタンをタップし、インストールを完了させてください。
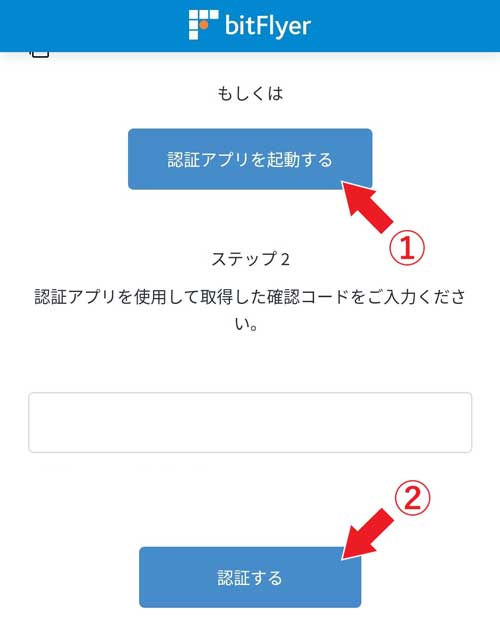
インストールが完了したら、①「認証アプリを起動する」をタップし、Google認証システムを起動させます。
起動したGoogle認証システムに6桁の数字が表示されますので、長押しをしコピー、
コピーした6桁の数字を上記画面真ん中の空欄に貼り付け、②の「認証する」をタップします。
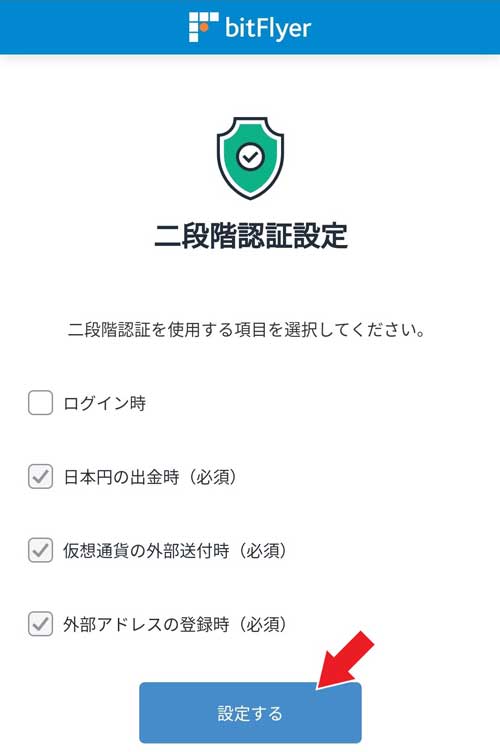
「設定する」をタップ。
(こちらの設定は後からでも変更可能です)
本人情報の入力
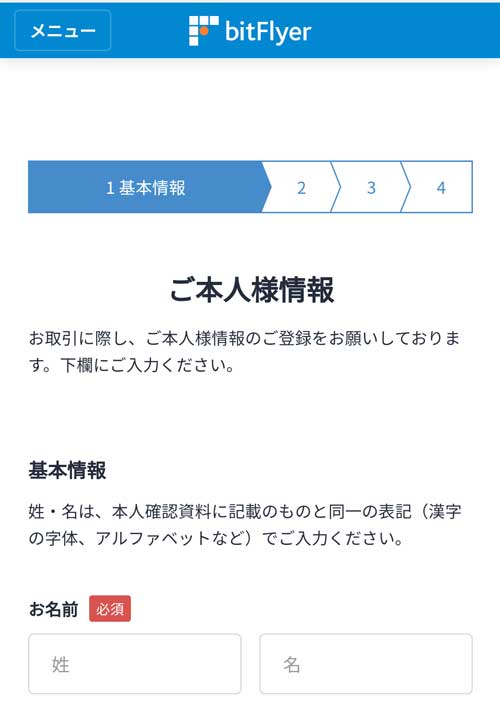
名前や生年月日、住所、電話番号等、個人情報を入力していき、最後に「登録する」のボタンをタップします。
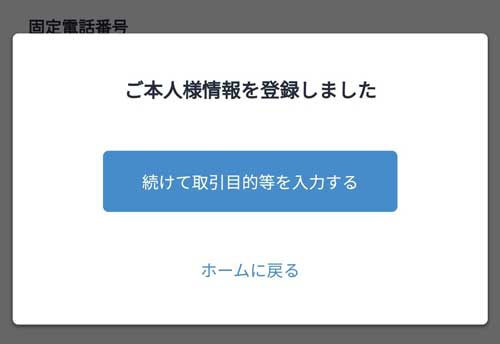
「続けて取引目的等を入力する」をタップ。
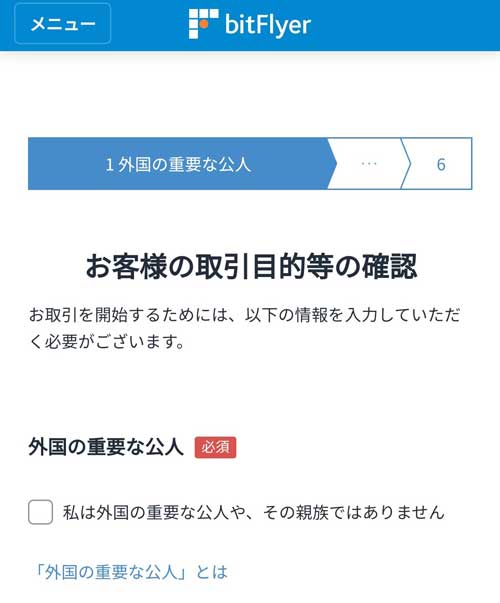
続いて、職業や年収、取引目的等を入力します。
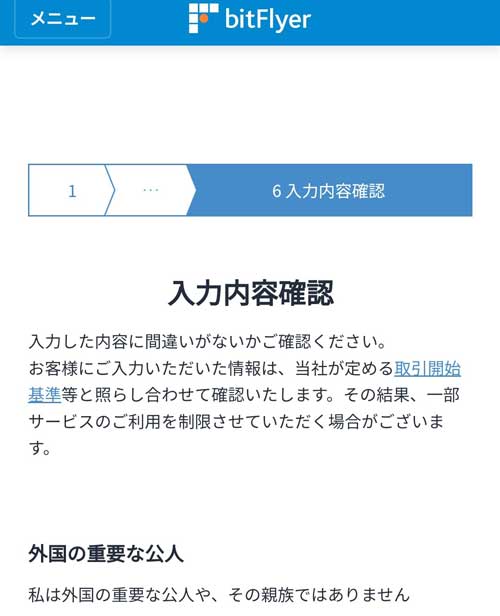
最後に入力内容の確認をし、問題がなければ「登録する」をタップ。

「続けてご本人確認資料を提出する」をタップ。
本人確認資料の提出手順
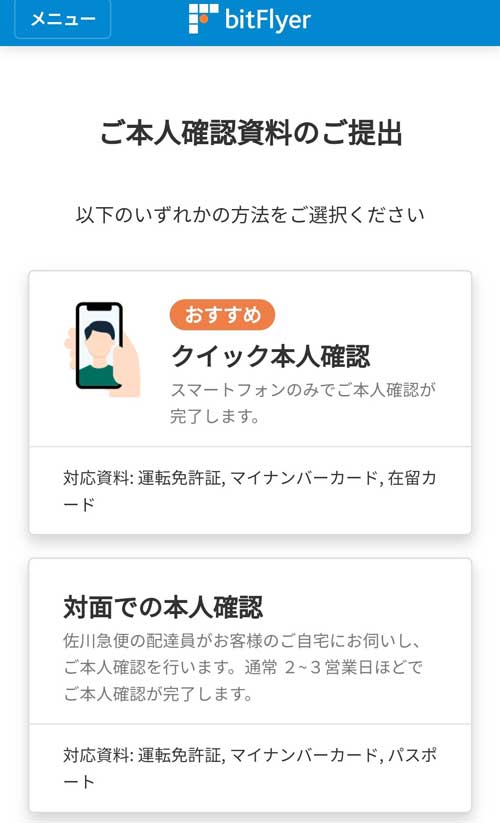
佐川急便配達員による対面での本人確認もある意味簡単なのかもしれませんが、
日数を要してしまう為、オススメは「クイック本人確認」です。
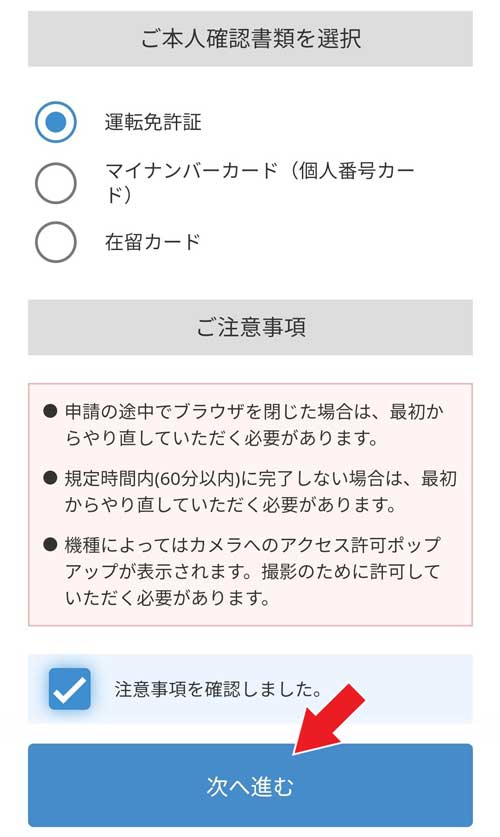
提出する本人確認書類を選択。
「注意事項を確認しました」にチェックを入れ、「次へ進む」をタップ。
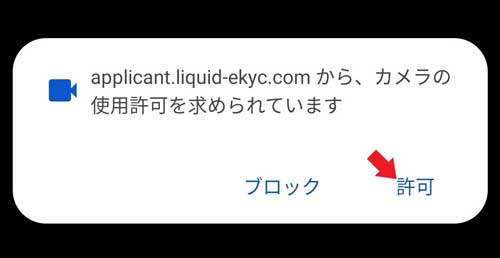
「許可」をタップ。
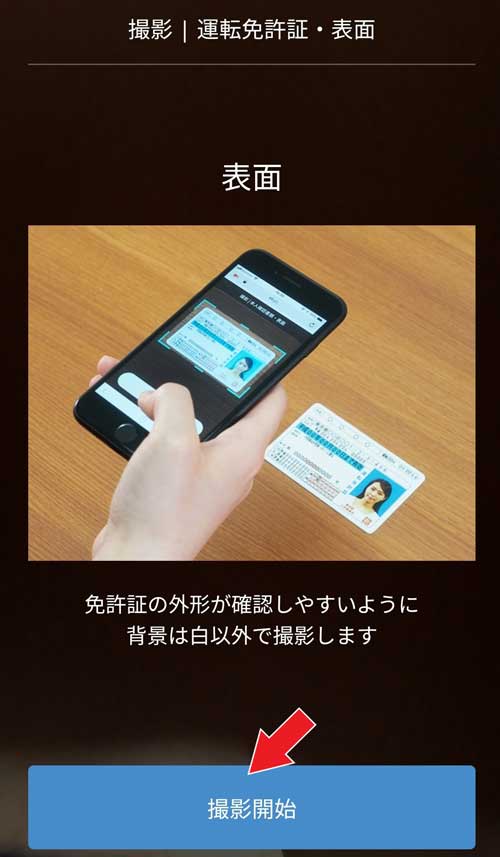
「撮影開始」をタップ。
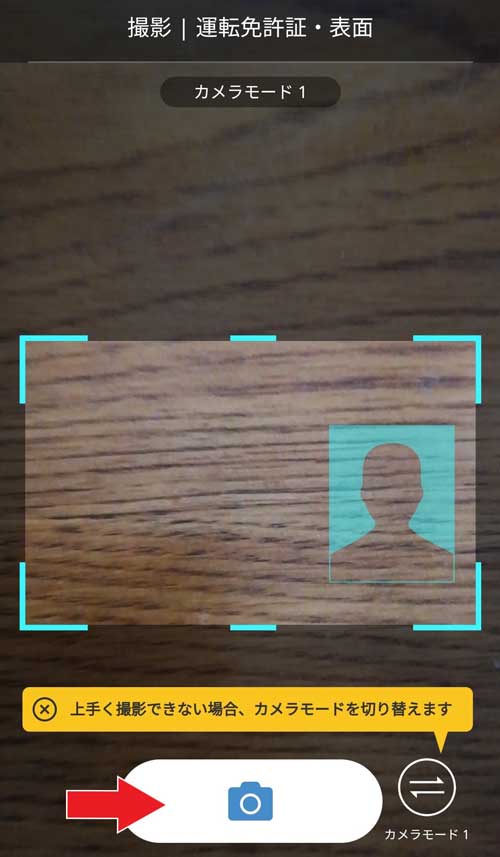
枠に免許証を合わせ、撮影ボタン(赤矢印先)をタップして撮影します。
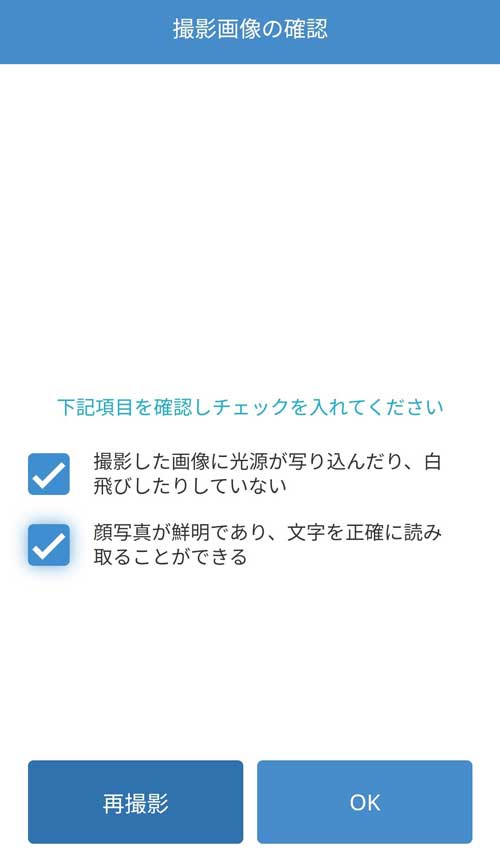
撮影した画像に問題がなければ、項目にチェックを入れ、
「OK」をタップします。
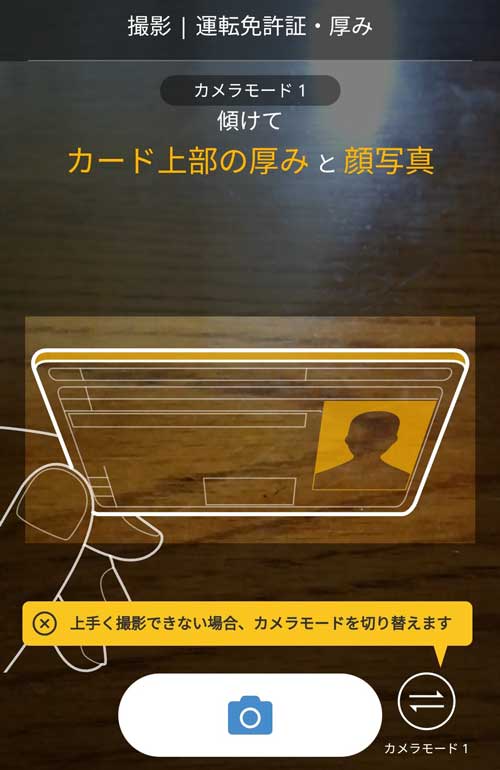
続いて同様に、カード上部からの厚みの撮影とカード裏面の撮影を行います。

続いて自分の顔を指示に従いセルフ撮影していきます。
「撮影開始」をタップします。
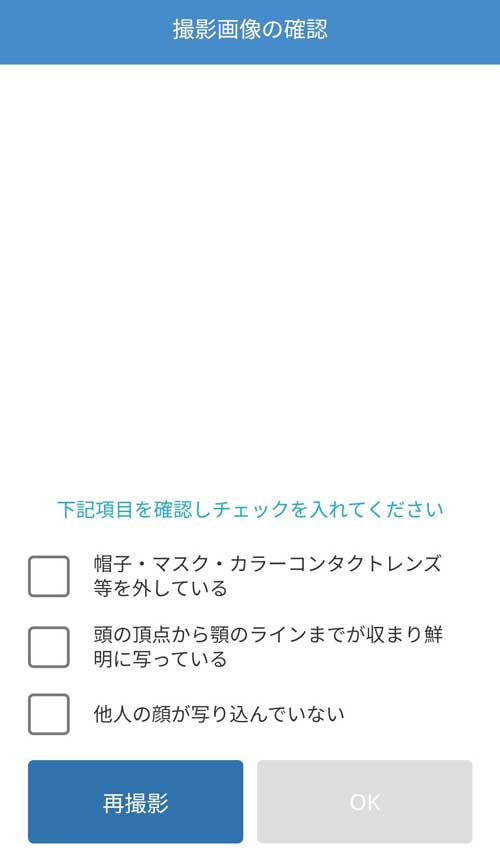
まずは顔を正面から静止画で撮影します。
撮影した画像に問題がなければ、項目にチェックを入れ「OK」をタップします。

枠に顔を合わせ、指示に従い、
上を向く、首を振る、等の動作をしながら撮影します。
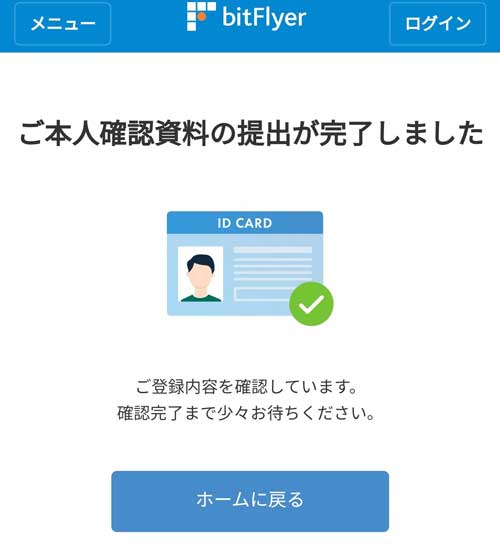
以上で、本人確認資料の提出は完了です。
僕が提出したのは平日の昼間でしたが、1時間20分ほどで登録内容の確認を終えた旨、
連絡のメールがありました。
当然時期にもよるでしょうが、提出した資料に不備のないかぎり、
一日以上かかることはないと思われます。