今やコミュニケーションツールとしてかかせないものとなったLINE。
ウチの仕事場では、
従業員同士、出先で連絡を取り合う時は通常の電話ではなく、
LINEを使うほどです。
僕の母親もガラケーからスマホに変えた当時は、
自分に扱えるのか、とても自信が無さそうでしたが、
とりあえず最小限必要なものだけ使っていくうち、スマホに変えて良かったと言うまでになり、
LINEで孫とビデオ通話(テレビ電話)出来ることがとても楽しみなようで、
ガラケーからスマホに変えることを、あれだけ躊躇っていたのが嘘のよう。
この記事では、そういった方向けに、
これだけ使えれば十分、な、LINEの簡単な使い方を紹介したいと思います。
LINEを使うまでの下準備
1.まずはLINEをインストール
お使いのスマホがiPhoneの方は、「App Storeからダウンロード」をタップ。
Androidの方は、「Google Playで手に入れよう」をタップしてアプリをインストールします。
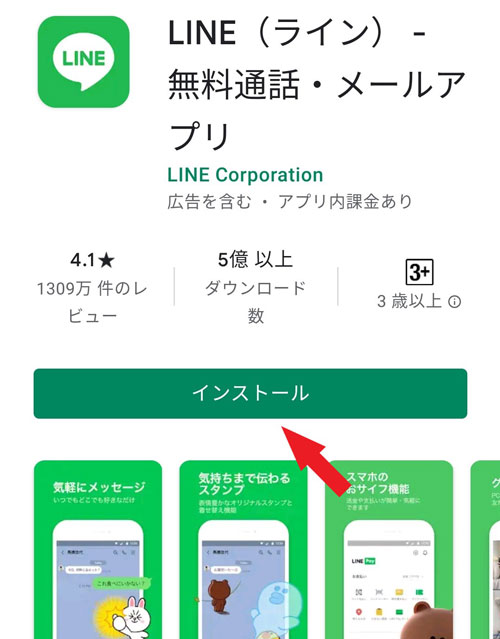
「インストール」をタップ。
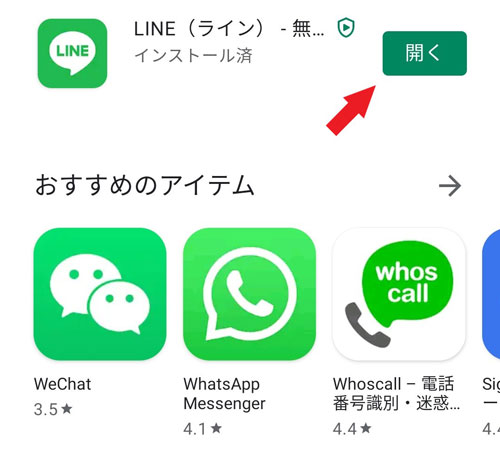
インストール完了後、LINEを起動するには、
上記画像内、赤矢印先の「開く」をタップするか、
スマホの画面上に作成されたLINEのアイコン、
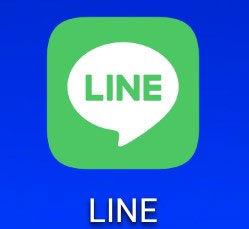
をタップします。
2.新規アカウントの作成
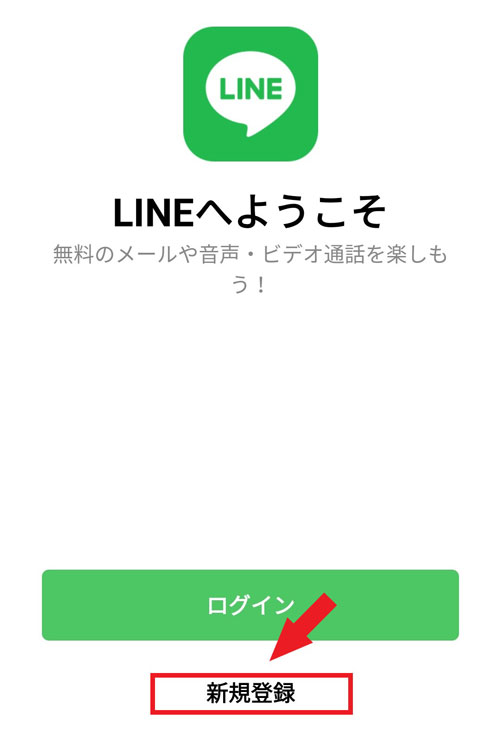
LINEのアプリを初めて起動すると、上記画像の画面になりますので、
「新規登録」をタップ。
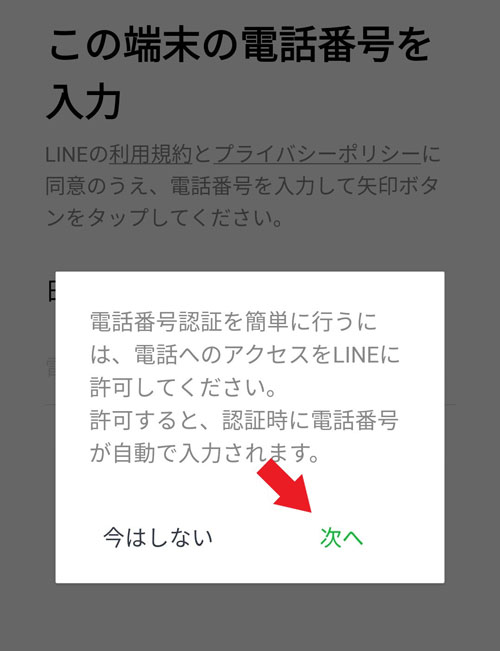
「次へ」をタップ。
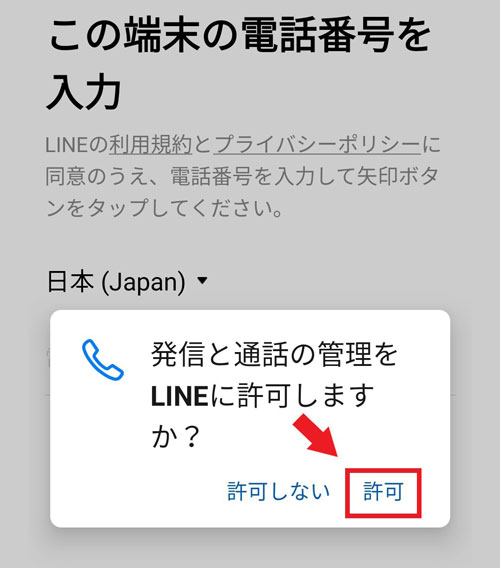
「許可」をタップするで大丈夫です。
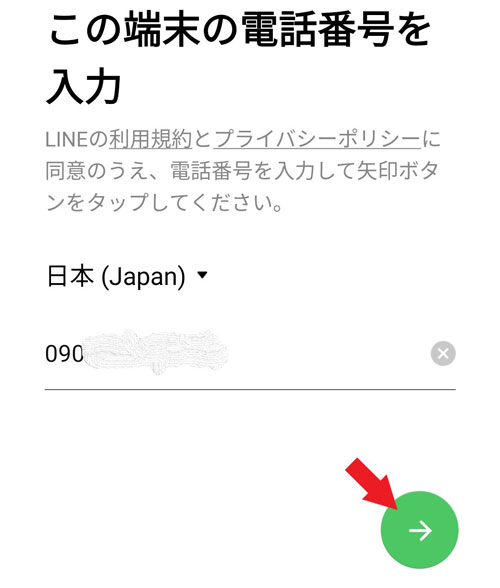
電話番号が自動で入力されますので、
画面右下の「→」をタップします。
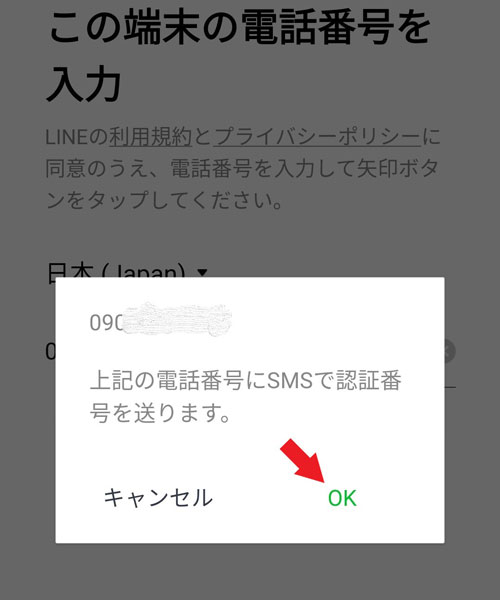
スマホのSMS(ショートメール)に認証番号が送られて来ますので、
「OK」をタップ。
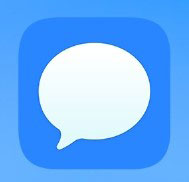
SMSのアプリのアイコンは、上記画像のようなアイコンです。
お使いのスマホの機種により、
上の吹き出しのマークの中にSMSの文字が入っていたりします。
ここへLINEからショートメールが届きますので確認します。

届いたSMSの内容はこのような感じです。
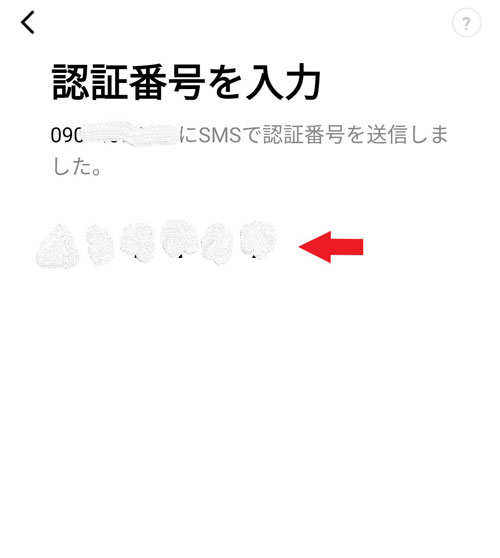
SMSに送られてきた数字6桁の認証番号を、
赤矢印欄に入力します。
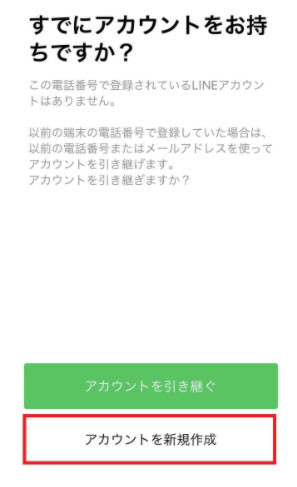
「アカウントを新規作成」をタップ。
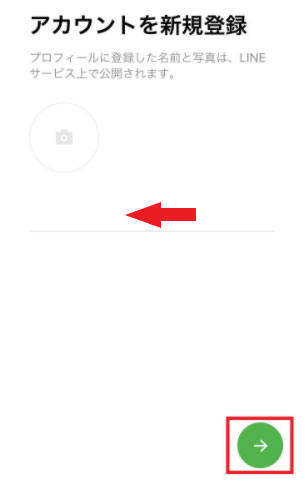
赤矢印の欄をタップし、名前を入力します。(ニックネームでも可)
カメラのマークのアイコンをタップすれば、自分の顔の画像やペットの写真、風景写真等を
自分のアカウントのアイコンとして登録できます。
(ここでは割愛させて頂きます。自分のアイコン画像は登録しなくてもLINEは利用出来ますし、後での登録も可能です)
名前を入力したら、画面右下「→」をタップ。
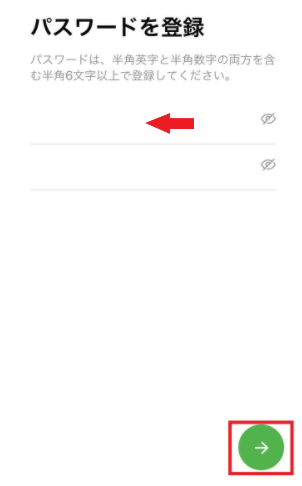
赤矢印の欄をタップし、新規でパスワードを入力します。
(確認の為、同じパスワードを二度入力)
登録したパスワードは忘れないように注意してください。入力が終われば、画面右下の「→」をタップ。
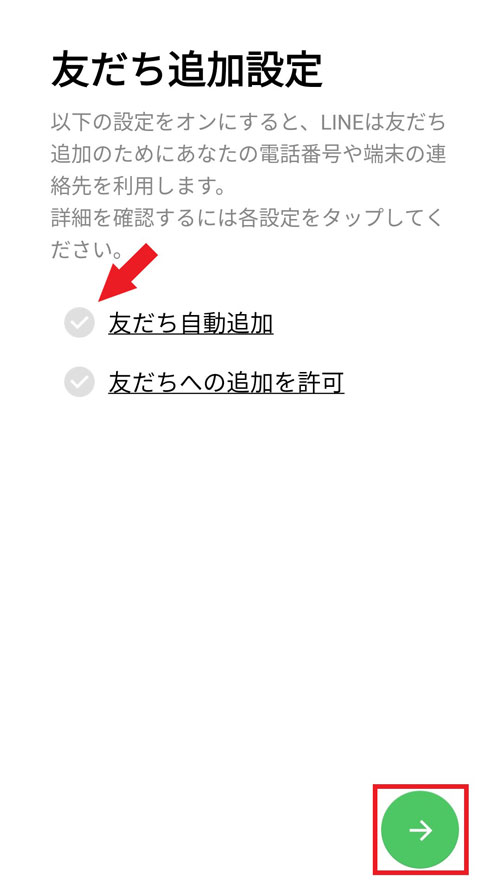
赤矢印先「友だち自動追加」にチェックを入れると、
端末内の連絡先にLINEユーザーがいた場合、
自動で友達に追加されます。
この時、あまり交流はないが連絡先を登録している人、LINEで交流するほどでもない勤め先の人、等、
そういった人もLINEの友だちとして追加され、友だちとして追加された相手には、
自分が友だちとして追加した旨、相手に通知されてしまいます。
この通知は一度相手に通知されてしまうと、取り消す術はありませんので注意してください。そういったことを考慮される方は、ここのチェックは外しておきましょう。
又、「友だちへの追加を許可」にチェックが入っていると、
先程とは反対に、
自分の連絡先を知っているLINEユーザーに、自動で自分のLINEアカウントが友達として追加されます。
あまり交流はないが連絡先を知られているような相手に、
LINEの友達として登録されたくない時は、チェックを外しておきましょう。
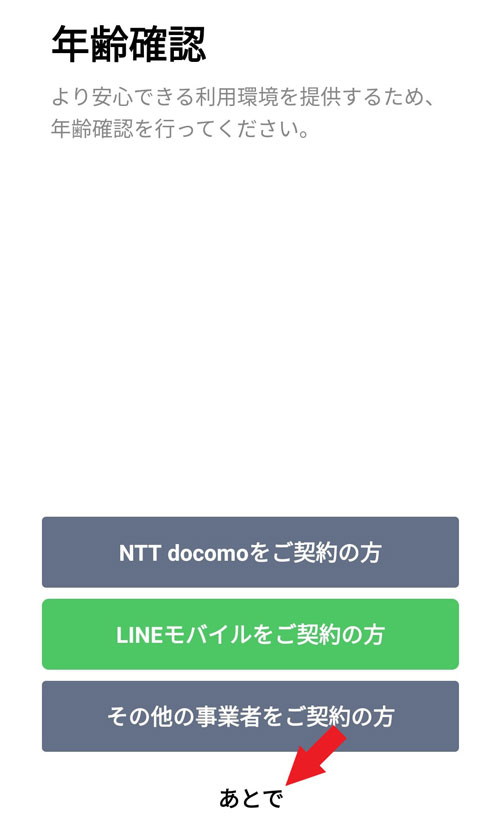
「年齢確認」は、後で他の機能を利用する時に必要となる場合がありますが、
とりあえずここは「あとで」で構いません。
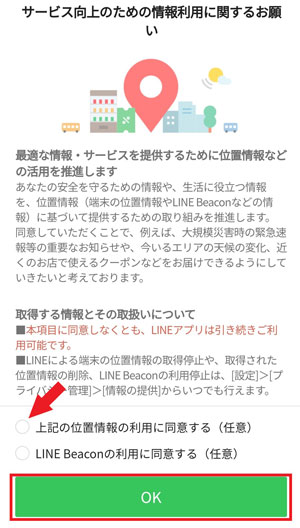
「取得する情報とその取扱いについて」の項目に赤い文字で書かれていますように、
どちらも同意せずともLINEは利用できますので、
ここは任意で構いません。
〇の部分をタップすることで、チェックを入れたり外したり出来ます。
最後に「OK」をタップします。
以上でLINEを使えるようになります。
3.家族や知人にLINEを始めたことを知らせる
家族や知人に、自分のLINEアカウントを登録して貰わないことには
LINE電話もトーク機能も利用できないので、
LINEを始めたことを知らせることから始めます。
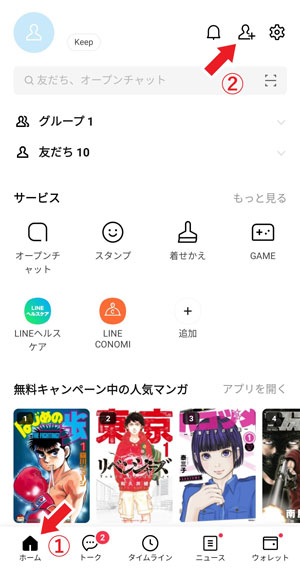
LINEアプリを開いた状態、
画面最下部の①「ホーム」のアイコンをタップすると、上記画像の画面になりますので、
②「友だち追加」のアイコンをタップします。
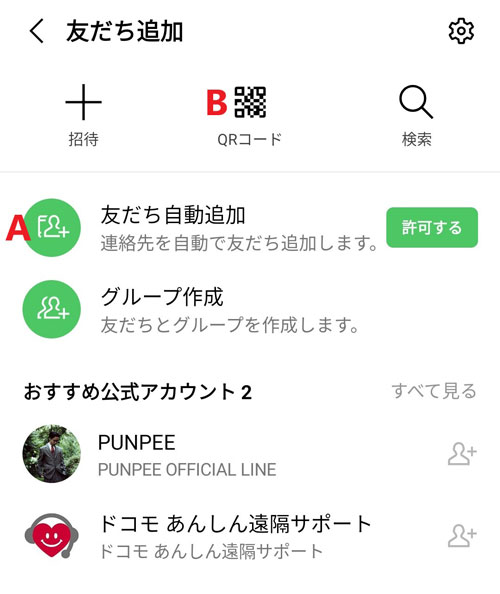
A 友だちを自動で追加する
これが一番簡単かもしれませんが、上記「友だち追加設定」の項目でも述べましたように、
あまり交流はないが連絡先に登録している人の中にLINEユーザーがいた場合、
その人も友だちとして追加され、自分がLINEの友だちとして追加したことが相手に通知されてしまいます。
そういった心配のない方は、この設定にて家族や知人を自動追加してください。
上記画像、Aの欄、「友だち自動追加」横にある、「許可する」をタップ。
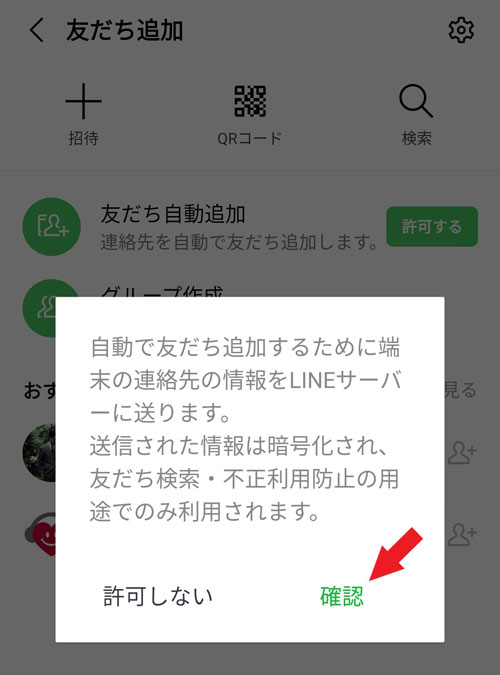
「確認」をタップすると、
連絡先内の家族、友人、知人の中で、
LINEユーザー、尚且つ、「友だちへの追加を許可」設定をONにしている人のみ、 友だちとして自動追加されます。相手にLINEの友だちに追加したことを伝えましょう。
B 友だちを個別に追加する
Bの「QRコード」をタップ。
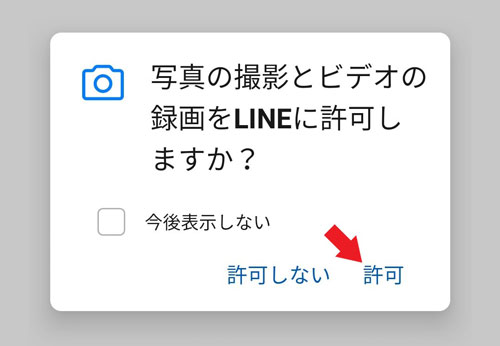
「許可」をタップ。
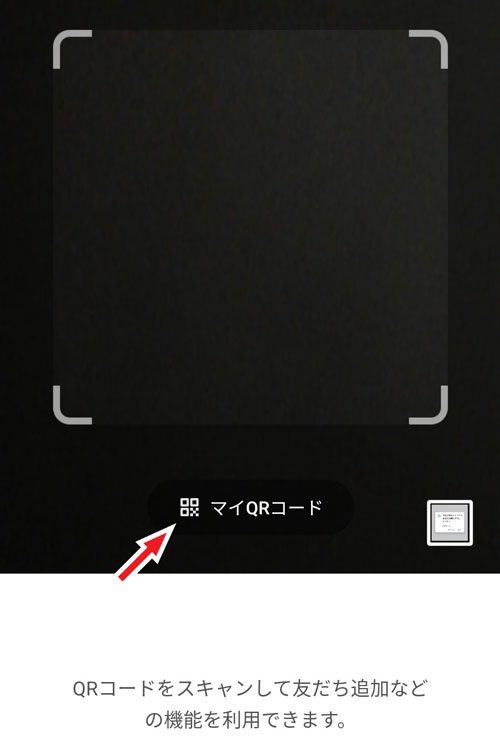
「マイQRコード」をタップ。
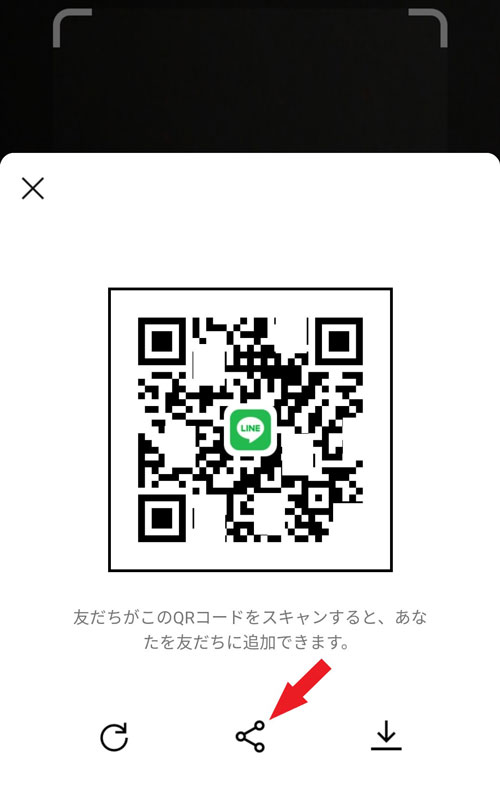
自分のQRコードが表示されます。
家族や知人に、このコードをスキャンしてもらう為、
赤矢印先の、共有ボタンをタップします。
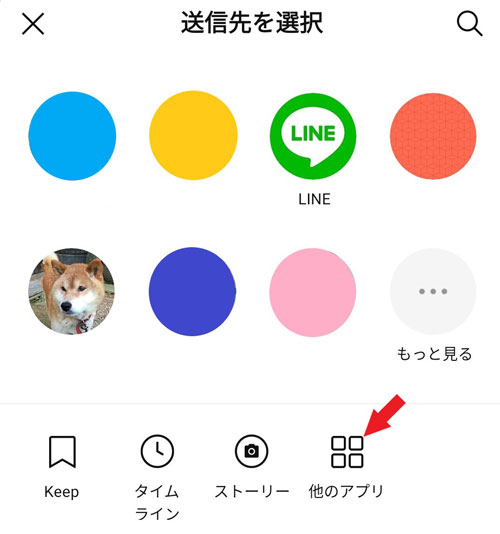
「他のアプリ」をタップすると、
QRコードを共有可能なアプリの一覧が表示されますので、
その中から、いつもお使いになられている、メールアプリのアイコンをタップ。
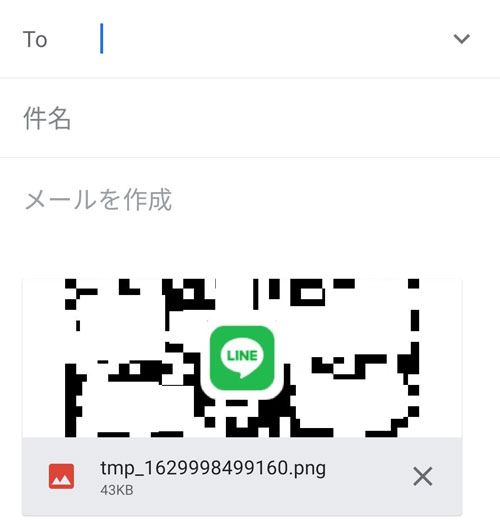
メールアプリが起動し、自動で自分のQRコードも添付されますので、
LINEで会話したい家族や知人宛にメールを送信してください。
相手があなたの送信したQRコードを読み取り、あなたをLINEの友だちに追加したようであれば、
LINEのホーム画面に「知り合いかも?」として表示されます。
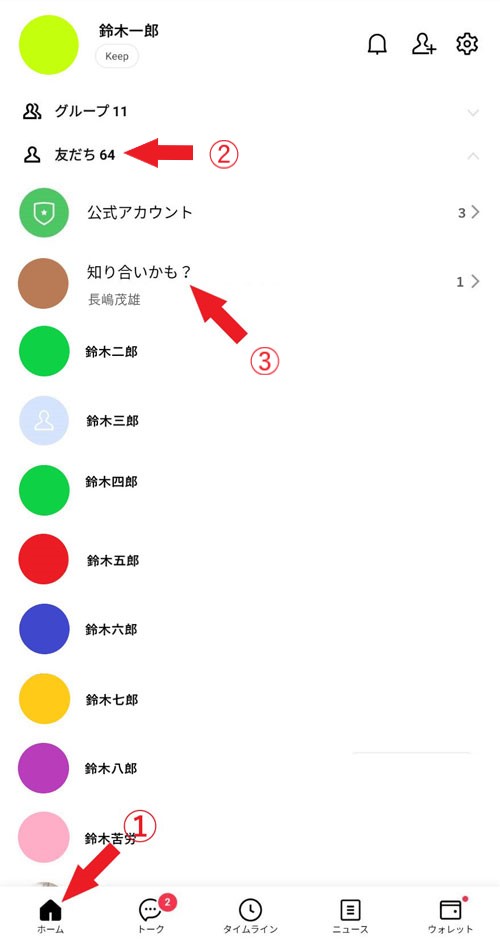
LINEのアプリを起動し、画面左下、①「ホーム」のアイコンをタップし、
②の「友だち」の表示をタップすると、
LINEに追加登録された友だちが一覧表示されます。
その一覧表示の中、③「知り合いかも?」をタップ。
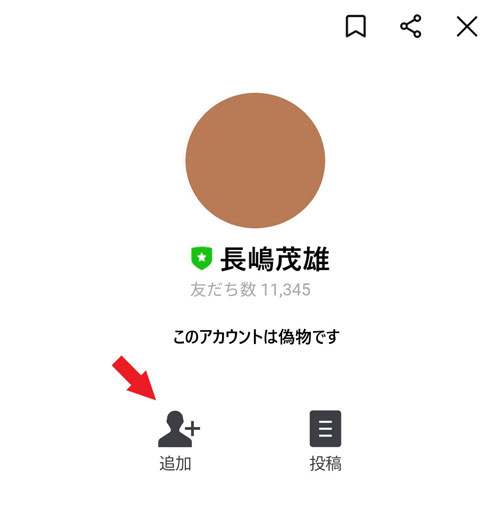
「知り合いかも?」の項目内に、QRコードを送信した相手のアカウントが表示されますので、
「追加」ボタンをタップし、相手を友だちとしてあなたのLINEに登録します。
お互い友だちとして登録することで初めて、LINEで電話できるようになります。
LINEで電話やトーク(チャット)をするには
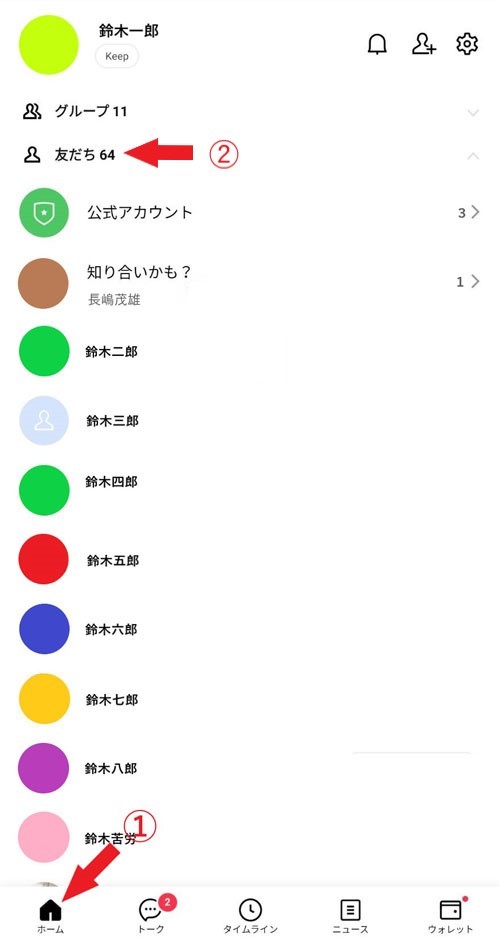
LINEアプリを起動し、画面左下の①「ホーム」をタップ、
②「友だち」をタップ。
友だち一覧の中から連絡を取りたい相手を選択しタップ。
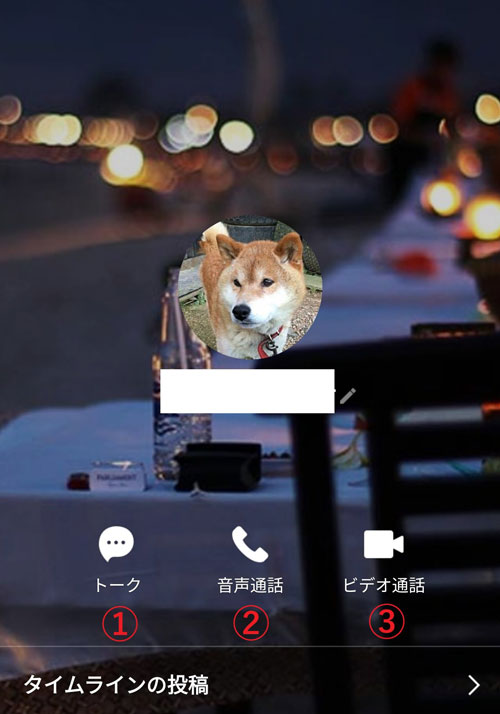
トーク(文字によるチャット)をしたい時は、①の「トーク」のアイコン、
LINEで電話をしたい時は、②の「音声通話」のアイコンを、
テレビ電話をしたい時は、③の「ビデオ通話」のアイコンをタップします。
① トークの仕方
文字を送るには
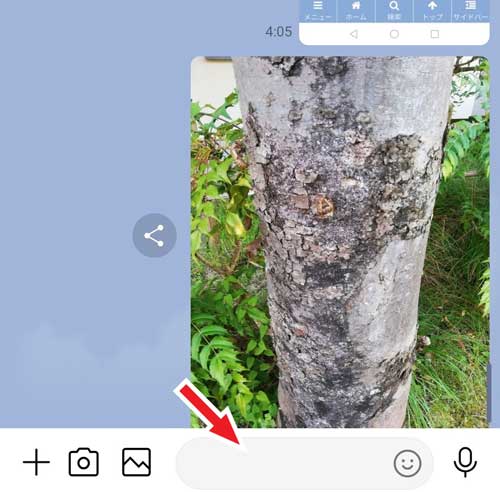
文字入力欄をタップ。
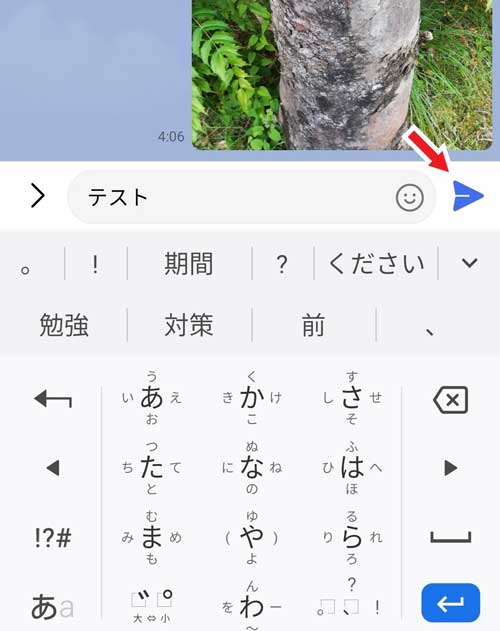
キーボードが起動しますので、それを用いて文字を入力し、
文字入力欄横の紙飛行機のアイコンをタップすると、
相手に文字が送信されます。

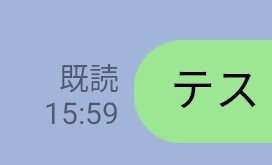
送信した文字を相手が読み終わると、「既読」のマークが付きます。
スタンプ・絵文字を送るには
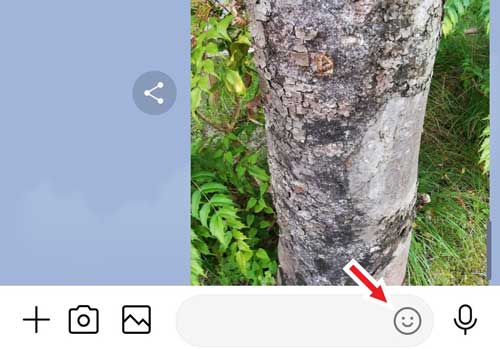
スタンプのアイコンをタップ。
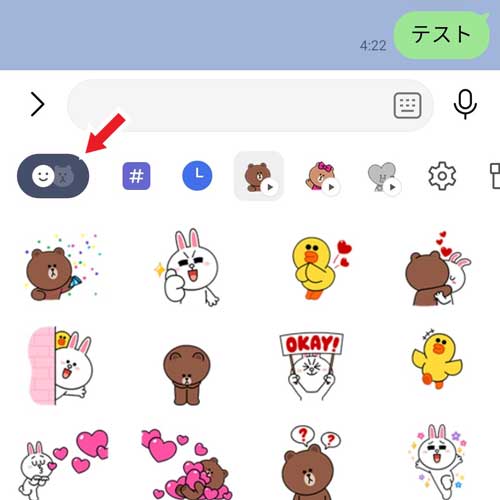
文字入力欄左下のアイコンをタップすることで、
スタンプと絵文字が切り替わります。
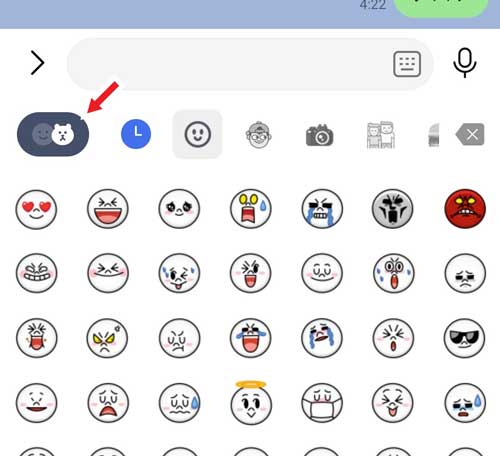
送りたいスタンプを選びタップすることで、送信できます。
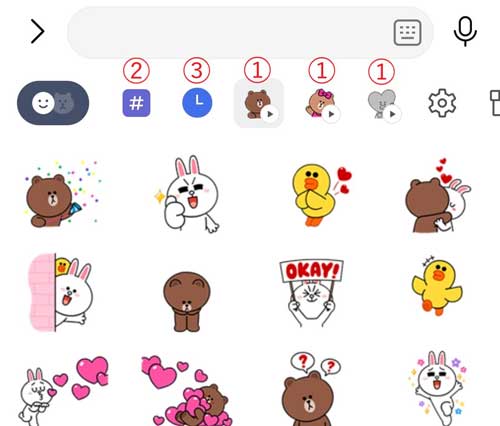
①の中から使いたいスタンプの種類を選びます。
②をタップすると、シチュエーション別にカテゴリわけされてスタンプが表示され、
③をタップすると、利用したことのあるスタンプ(よく使うスタンプ)が表示されるので便利です。
実際にスタンプを送ってみます。
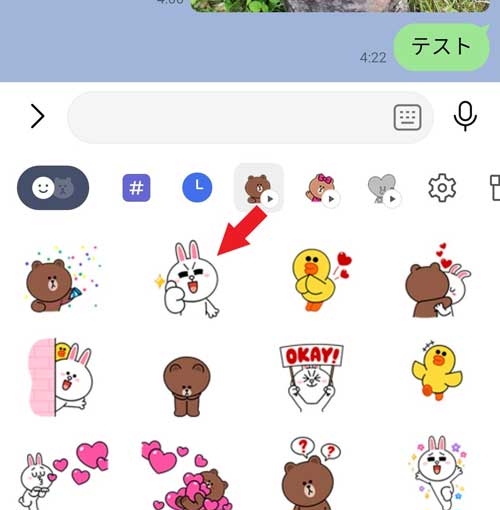
送りたいスタンプをタップ、
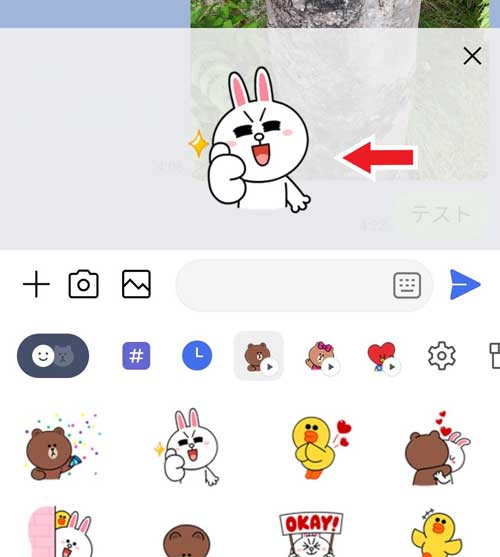
選択したスタンプが上に大きく表示されますので、
これでよければ、大きく表示されたスタンプを更にタップします。
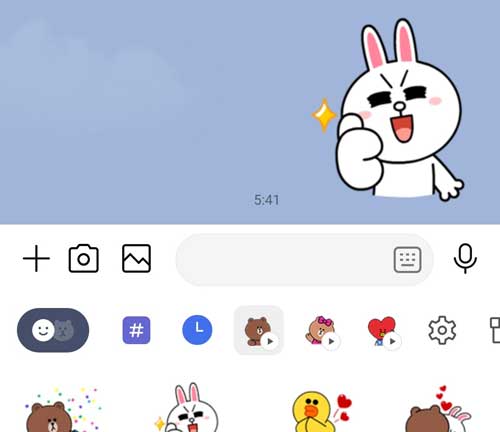
送信されました☆
今度は絵文字を使ってみます。
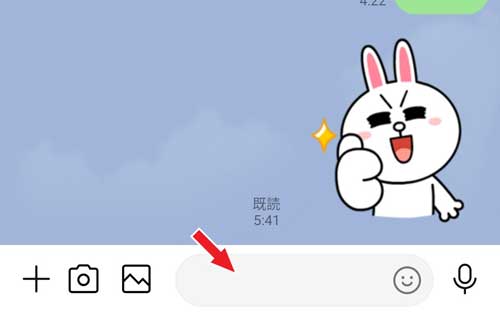
文字入力欄をタップすると、キーボードが起動します。
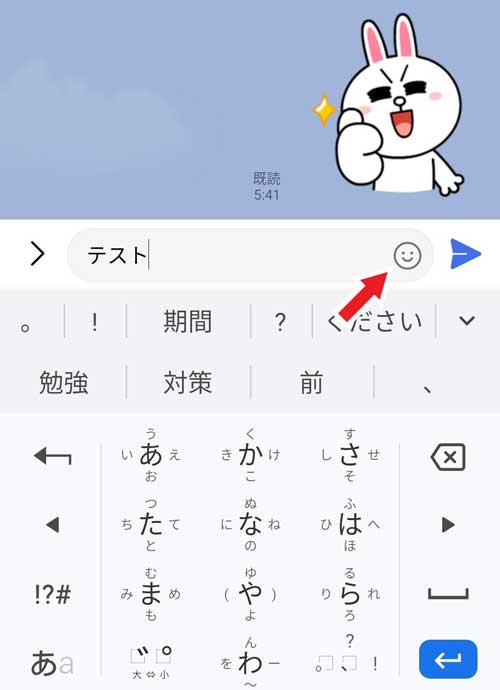
キーボードで文字を入力し、スタンプのアイコンをタップ。
文字の後に添えたい絵文字を表示させ、タップします。
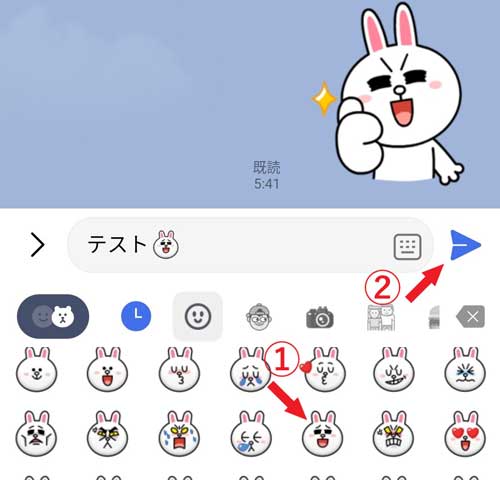
① 文字の後に添えたい絵文字をタップし、
② 紙飛行機のアイコンをタップすれば、
文字と共に絵文字が送信されます☆

絵文字単体でも送信はできます。その場合、絵文字がスタンプ程の大きさで送信されます。
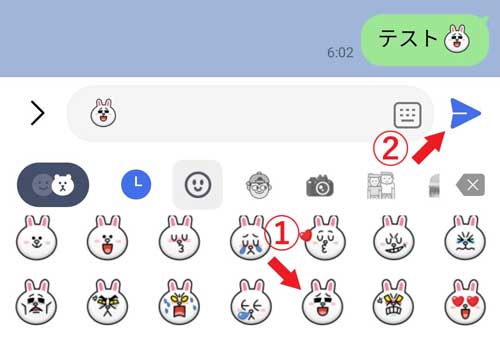
① 送りたい絵文字をタップし、
② 紙飛行機のアイコンをタップすれば、
絵文字の送信完了です☆

送信されました☆
写真を送るには
LINEアプリでカメラを起動し、撮ってそのまま送る方法と、
あらかじめ写真を撮って、保存しておいたものを送る方法とがあります。
まずは前者の方法、
カメラを起動し、撮ってそのまま送る方法を。
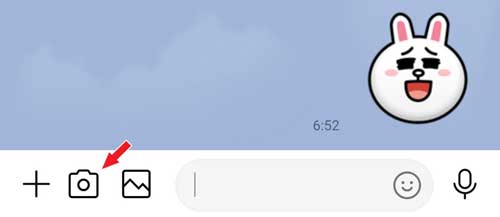
カメラのマークのアイコンをタップします。
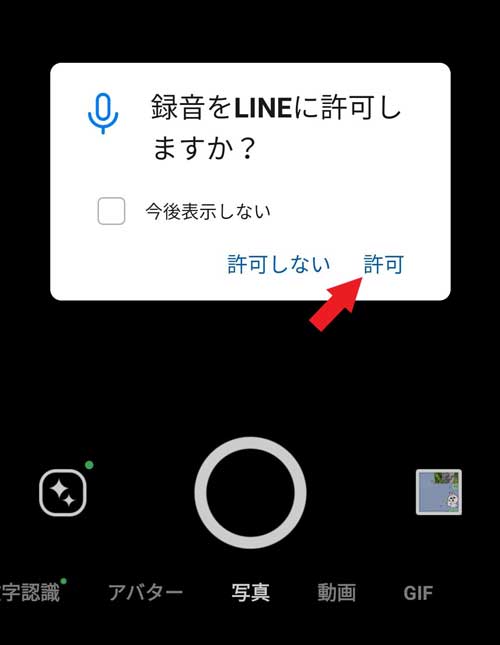
LINEアプリにて、初めて端末のカメラ機能を利用する時、
アプリにその権限を与えるか許可を求めてきますので、「許可」をタップ。
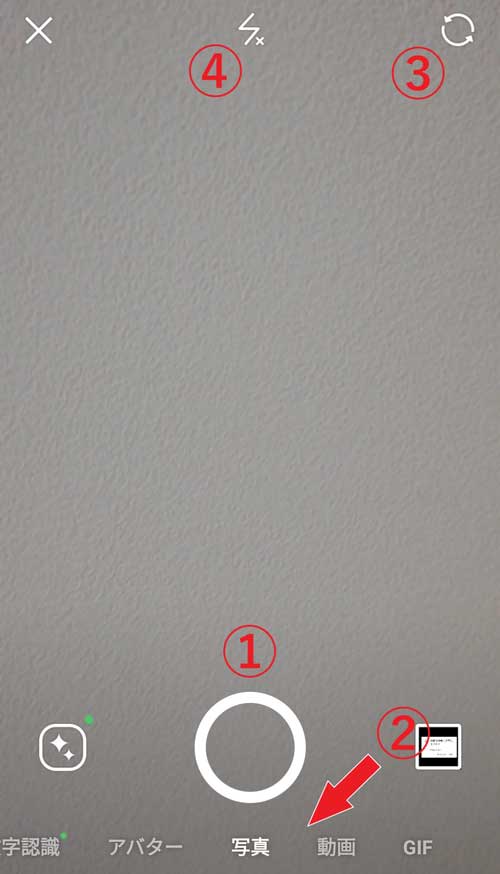
①の丸いボタンでカメラのシャッターを切ります。
画面下部、②の「写真」・「動画」をタップすることで、
写真を撮って送るか、動画を撮って送るかの切り替えが出来ます。
③のアイコンで、インカメラ(自分を撮る時用の端末内側のカメラ)、
アウトカメラ(端末外側のカメラ)の切り替え、
④のアイコンでカメラのフラッシュを利用するかしないかの切り替えを行います。
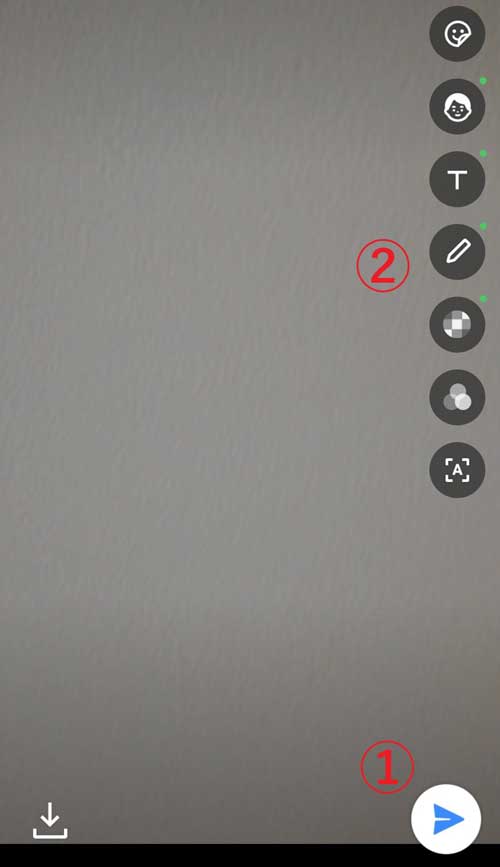
シャッターを切ると、撮影した写真が静止画表示され、
画面右下に写真を送信する為の①紙飛行機アイコンが、
画面右端②に写真を加工する為の様々なアイコンが現れます。
(②の加工方法については、この記事では割愛させて頂きます)
撮影した写真で良ければ、①紙飛行機のアイコンをタップします。
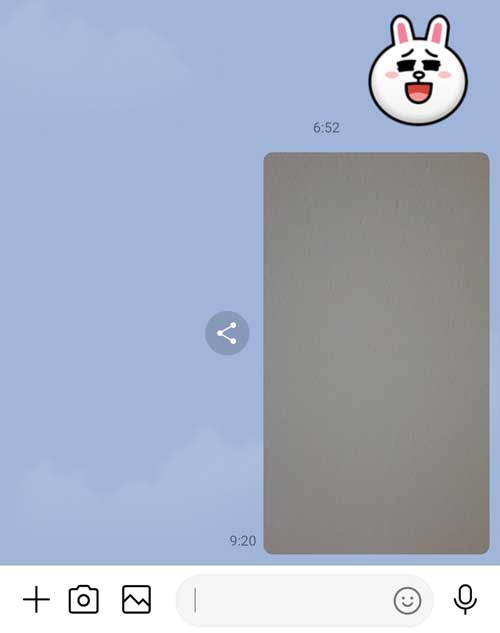
送信できました☆
次に後者の方法、
あらかじめ写真を撮って、保存しておいたものを送る方法。
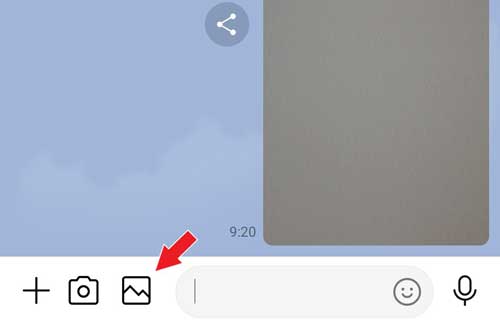
写真のアイコンをタップ。
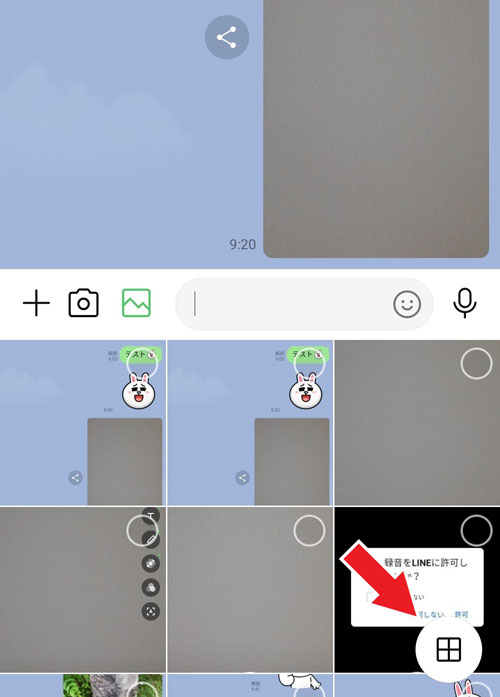
直近に保存した画像から表示されます。
送りたい写真があればその写真タップ。
見当たらなければ、画面右下、四角形が四つ並んだアイコンをタップ。
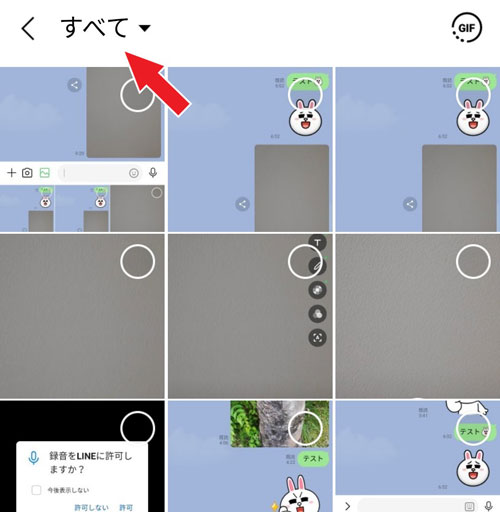
画像をファイル毎に探すために、画面左上の「すべて」をタップ。
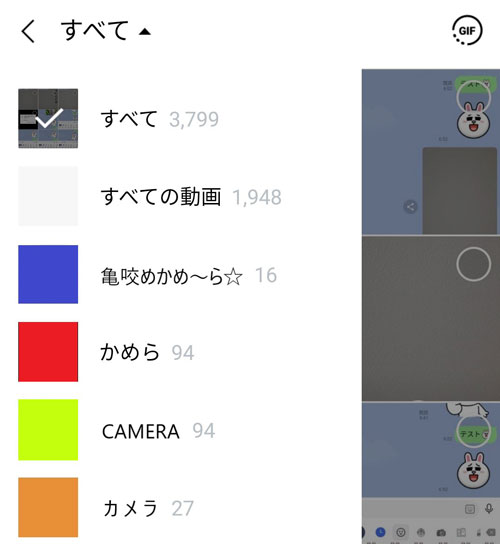
画像のファイルが左端に一覧で表示されますので、
送りたい写真の入ったファイルをタップします。
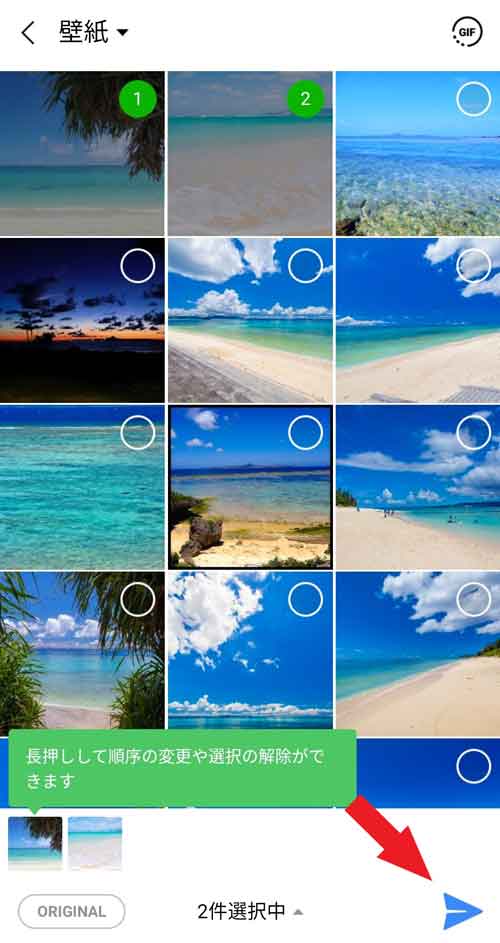
ファイルをタップすると、ファイル内の写真が一覧で表示されますので、
該当の写真をタップします。(複数選択可)
送りたい写真に全てチェックが入ったなら(画像の右上に緑色の番号が付きます)、
画面右下の紙飛行機のアイコンをタップして送信します。
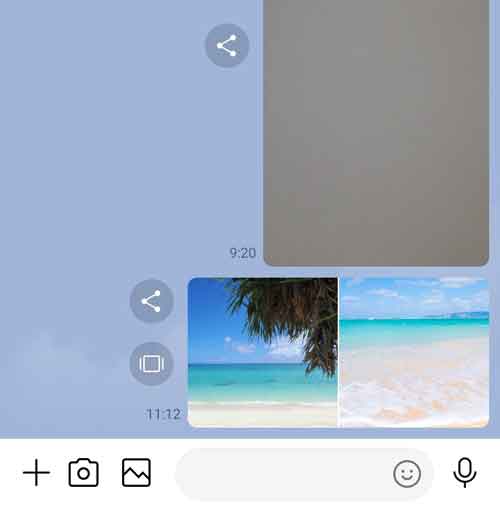
送信できました☆
より簡単に写真を送るには、 いつも写真をご覧になられている画像ビューワー(撮られた写真を見ておられるアプリ)からが簡単です。
いつも写真をご覧になられている画像ビューワーにて、送りたい写真を開き、
共有ボタンをタップします。
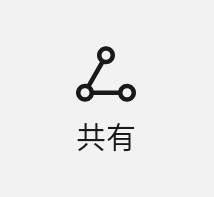
他の人と画像を共有できるアプリが一覧で表示されますので、
その中からLINEアプリのアイコンをタップ。
友だちが一覧で表示されますので、その中から写真を送りたい相手をタップ(複数選択可)。
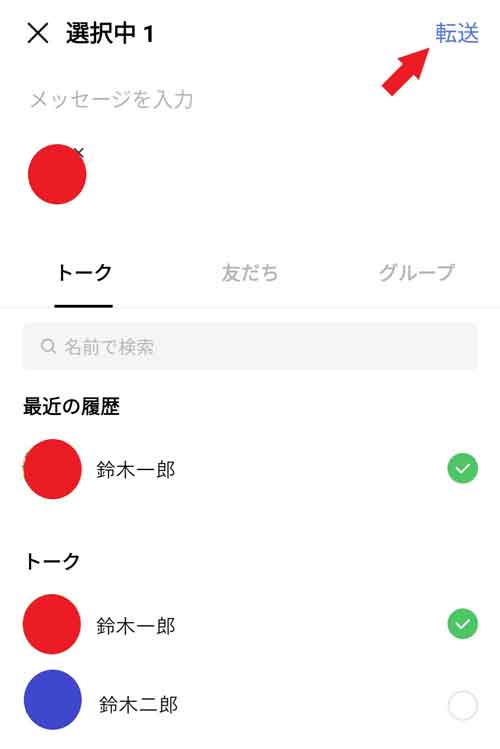
送りたい相手にチェックが入ったら(画面右端、緑色のレ点)、
画面右上、「転送」をタップ。
これで画像が送れます。
このやり方の方がLINEアプリから送るよりも、送りたい画像が見つけやすいです。
② LINE電話の仕方
こちらからLINE電話をかける場合
LINEアプリを起動し、画面左下の「ホーム」をタップ。
次に「友だち」をタップし、表示された友だち一覧の中からLINE電話をかけたい相手をタップします。
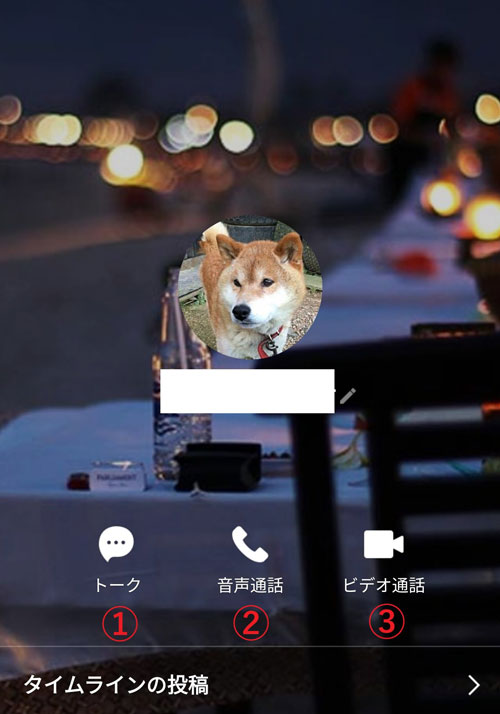
②の「音声通話」をタップ。
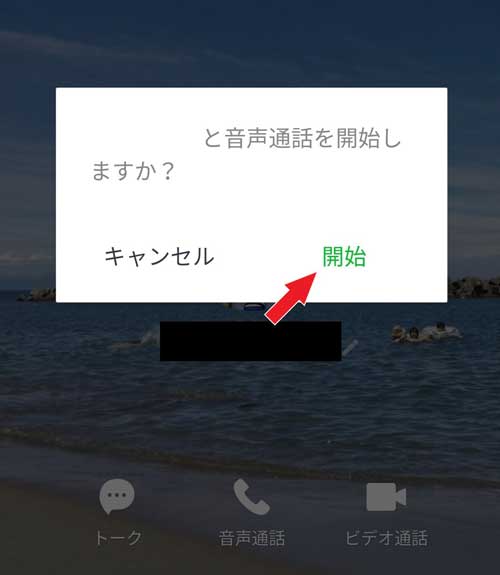
「開始」をタップ。
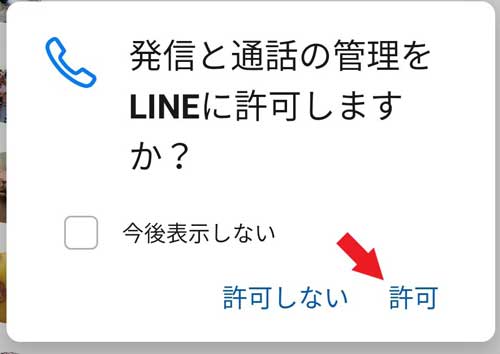
初めてLINEにて、端末のカメラ機能を利用する時のみ、
LINEにその権限を与える許可を求めてきますので、
「許可」をタップ。
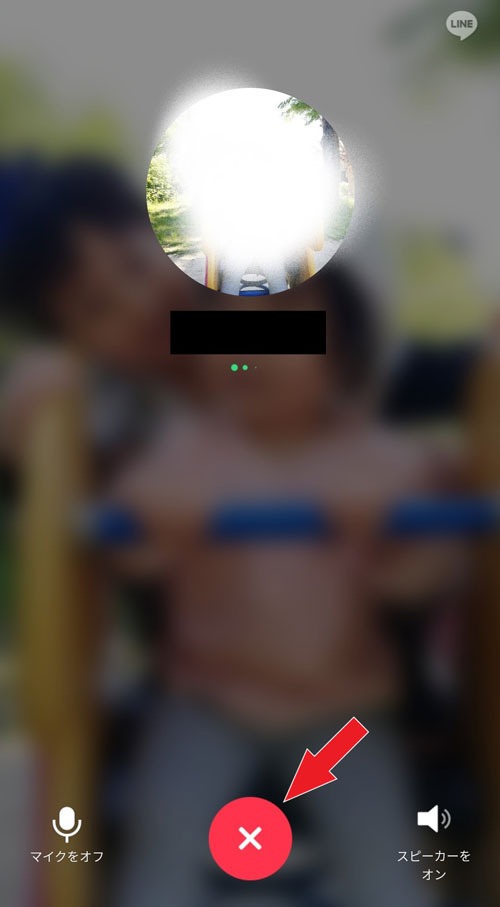
相手の応答を待ち、応答されたら会話します。
応答される前に止める場合は、画面下の✖のボタンをタップします。
かかってきたLINE電話に出る場合
LINE電話がかかってくると、下の画像のような画面になります。
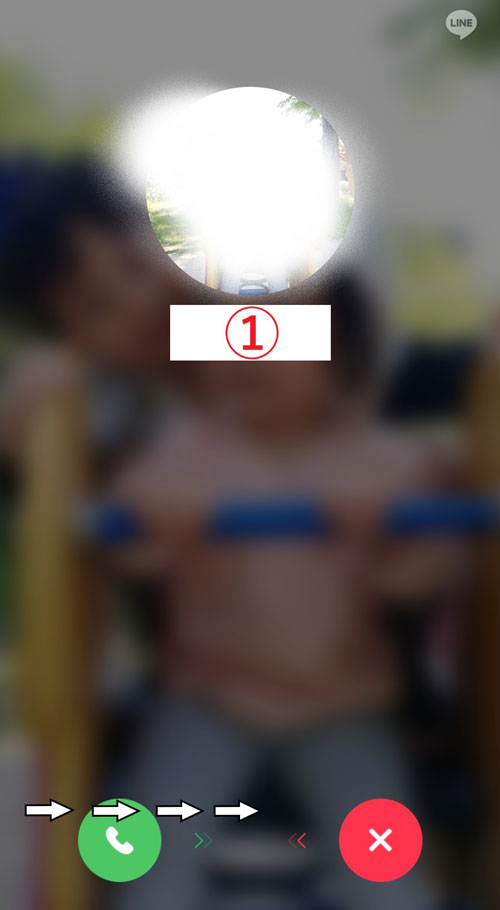
①の白く塗りつぶした部分に、LINE電話をかけてきた相手の名前が表示されます。
電話に出る場合は、
受話器のマークのボタンを右にスワイプ(画面をなでる)します。
忙しくて手が離せない時など、一旦、電話を拒否する場合は、
赤い✖のボタンを左に向かい、スワイプします。
会話中の画面
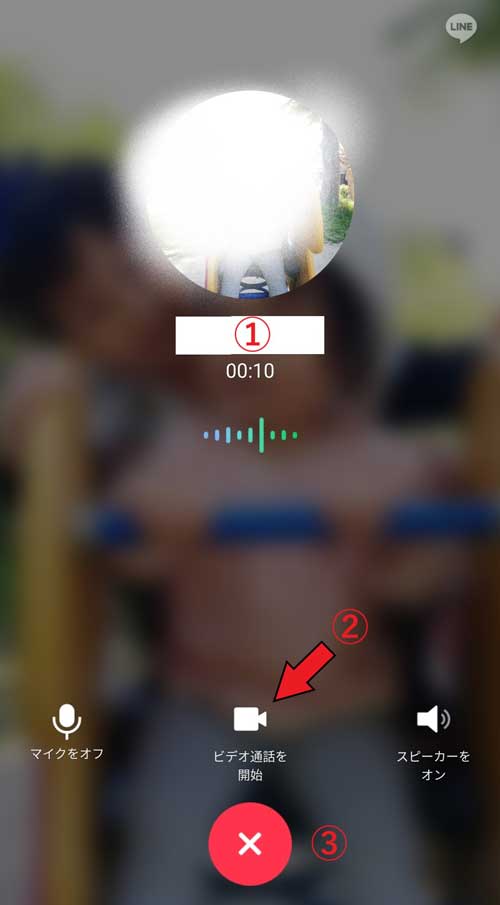
①の通話相手の名前の下に、通話時間が表示されます。
②の「ビデオ通話を開始」のアイコンをタップすることで、
音声通話中でも、テレビ電話に切り替えることが出来ます。
会話が終了し、電話を切る場合は、
③の赤い✖のボタンをタップします。
③ LINEテレビ電話(ビデオ通話)の仕方
LINEアプリを起動し、画面左下の「ホーム」をタップ。
次に「友だち」をタップし、表示された友だち一覧の中から、
LINEテレビ電話をかけたい相手をタップします。
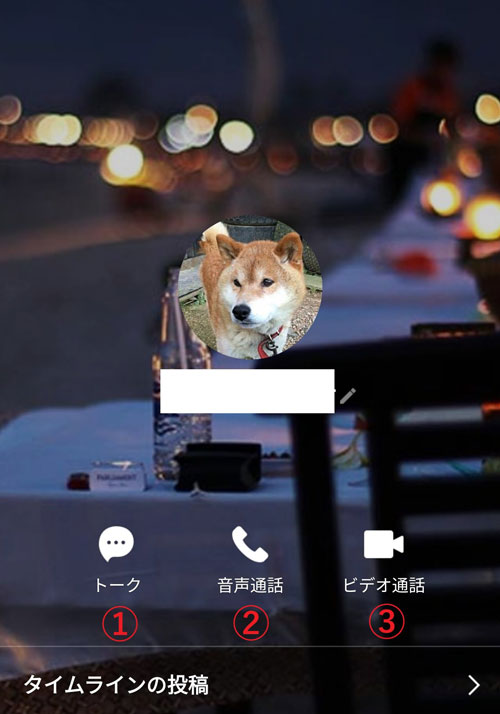
③の「ビデオ通話」をタップ。
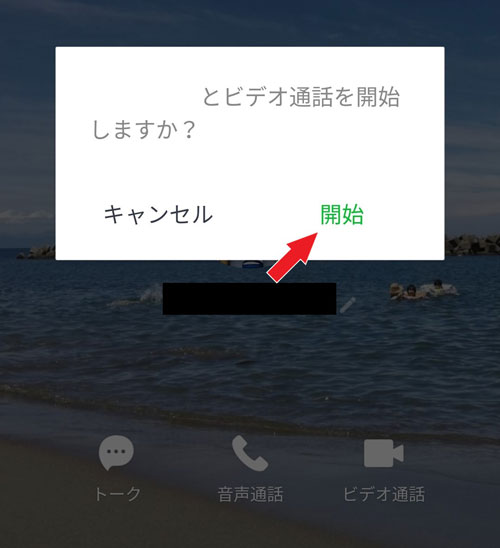
「開始」をタップして相手の応答を待ちます。

画面左上の①の小さいウィンドウに、自分の端末のインカメラ映像(自分の顔)が表示されます。
スマホの画面いっぱいに大きく表示されている映像は、相手側のインカメラ映像です。
①の小さなウィンドウをタップすることで、
大きく表示された相手側のインカメラ映像と切り替えることが出来ます。
(自分側の映像が大きく表示されます)
②をタップすると、アウトカメラ(端末外側のカメラ)の映像に切り替わります。
会話を終了するには、③の赤い✖のボタンをタップします。
終わりに
ビデオ通話画面のエフェクト機能等、
この記事では割愛させて頂きました。
この機能を使わなくても、じゅうぶん元気に生きていけるとの判断です。
(*´ -`)
僕も、今回記事の中で割愛させてもらった機能は、
全くと言っていい程使っていません。
エフェクト機能は、子供がばあちゃんとビデオ通話する時に、
楽しいようでよく使っていますし、小さなお子様とビデオ通話される方は、
この機能の使い方を覚えられると、とても喜ばれると思いますので、
ぜひチャレンジしてみてください☆


